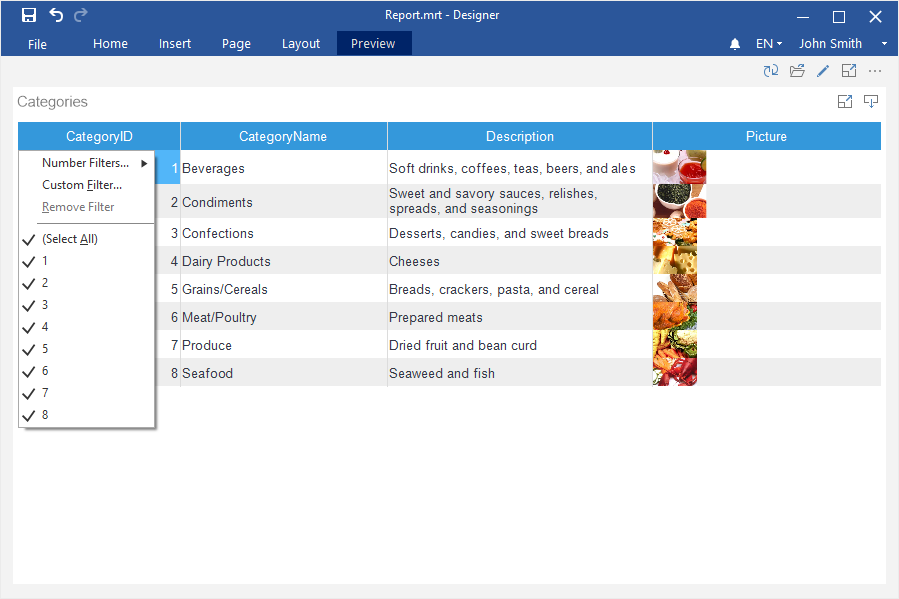この章では、次のような疑問について検討します。
要素の並べ替えを設定するには、以下の操作を行う必要があります。
ステップ1:チャート、ゲージ、インジケータ、プログレスを含むダッシュボードを作成するか開きます。
ステップ2:要素を選択します。
ステップ3:カーソルをこの要素に合わせ、ソートボタンをクリックします。

ステップ4:値の並べ替えが必要なデータフィールドを選択します。
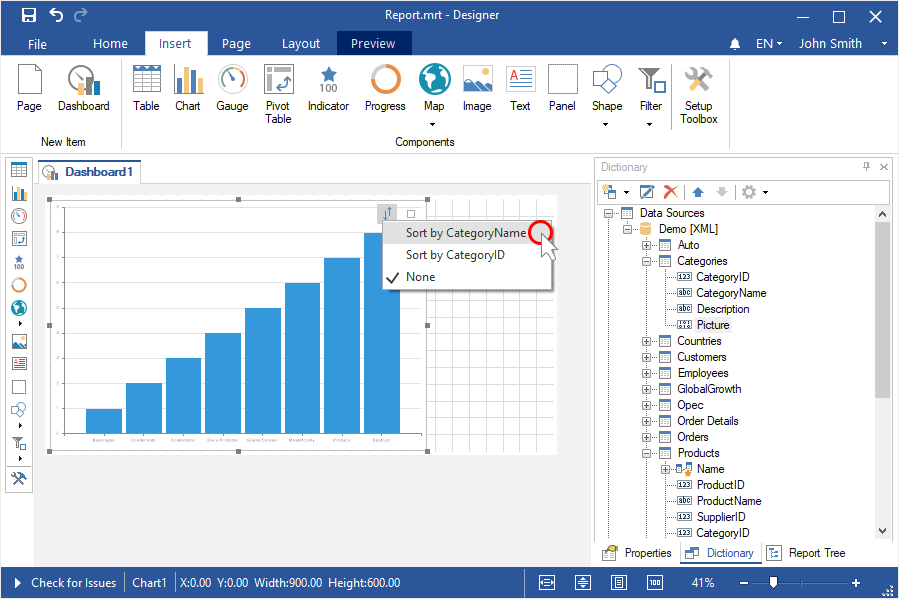
ステップ5:ソートボタンをクリックし、ソートの方向を変更します。
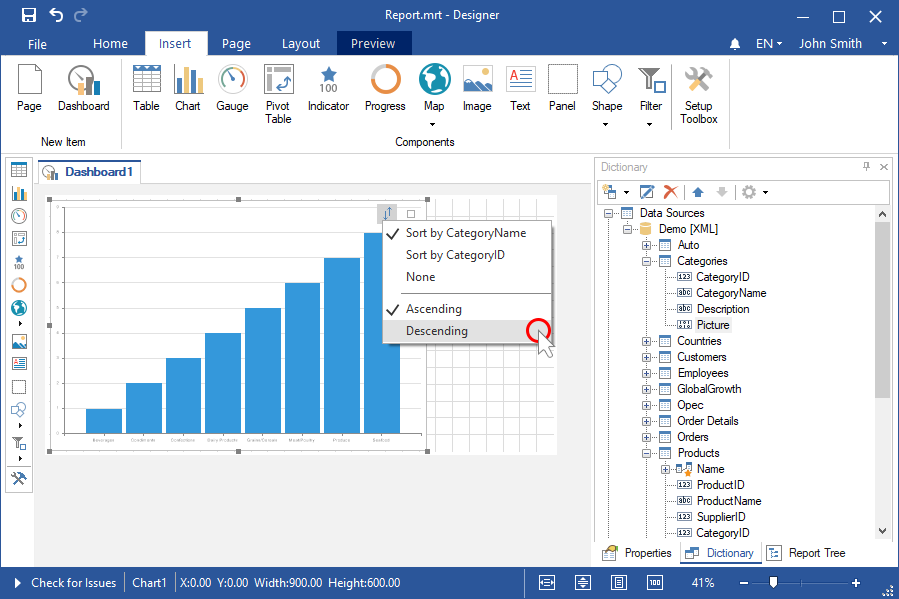
ステップ6:「プレビュー」タブに移動します。

ダッシュボード閲覧時に、チャート、ゲージ、インジケータ、プログレスのソートを変更するには、以下の操作を行います。
ステップ1:カーソルをこの要素に合わせ、ソートボタンをクリックします。
ステップ2:値をソートする必要があるデータフィールドを選択します。
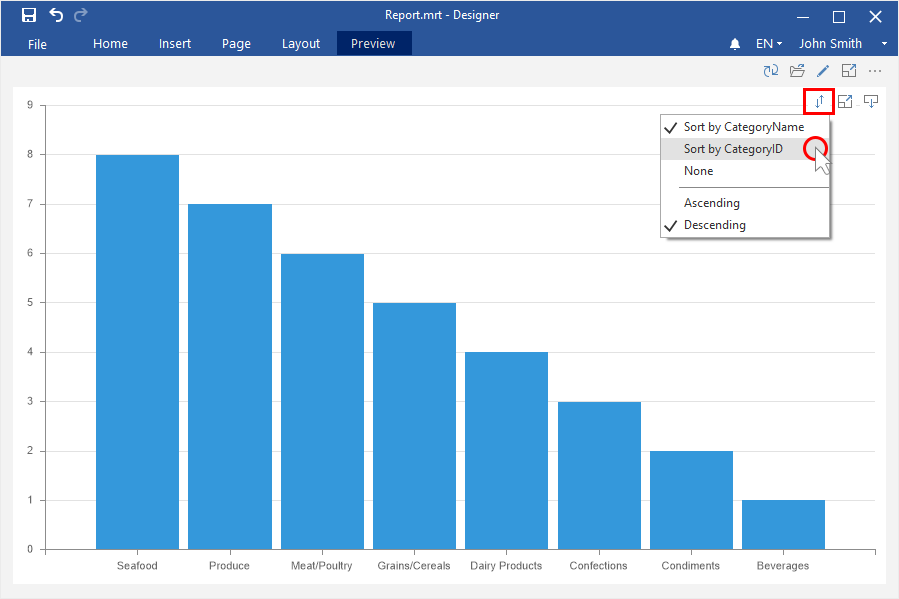
ステップ3:ソートボタンをクリックし、ソートの方向を変更します。
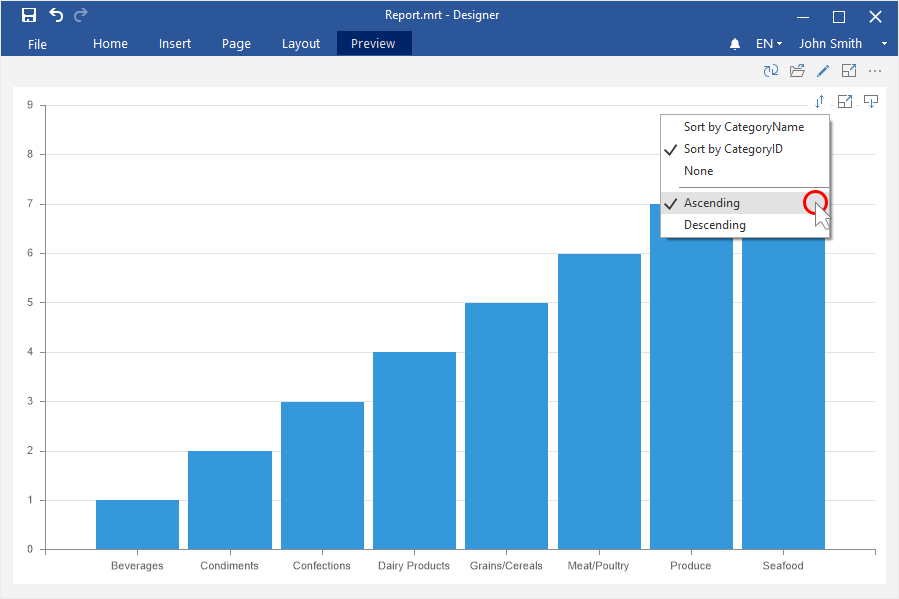
ダッシュボードを表示する際に、要素のソートボタンを無効または有効にするには、次の操作を行う必要があります。
ステップ1:レポートデザイナで要素を選択します。
ステップ2:レポートデザイナーのホームタブでインタラクションをクリックします。

ステップ3:現在の要素のソートボタンを無効にする必要がある場合は、「ユーザーソートを許可」パラメータのチェックを外し、要素のソートボタンを有効にしたい場合は、このパラメータの横にチェックボックスを設定します。

ステップ4:インタラクションエディタを閉じます。
ステップ5:プレビュータブに移動します。
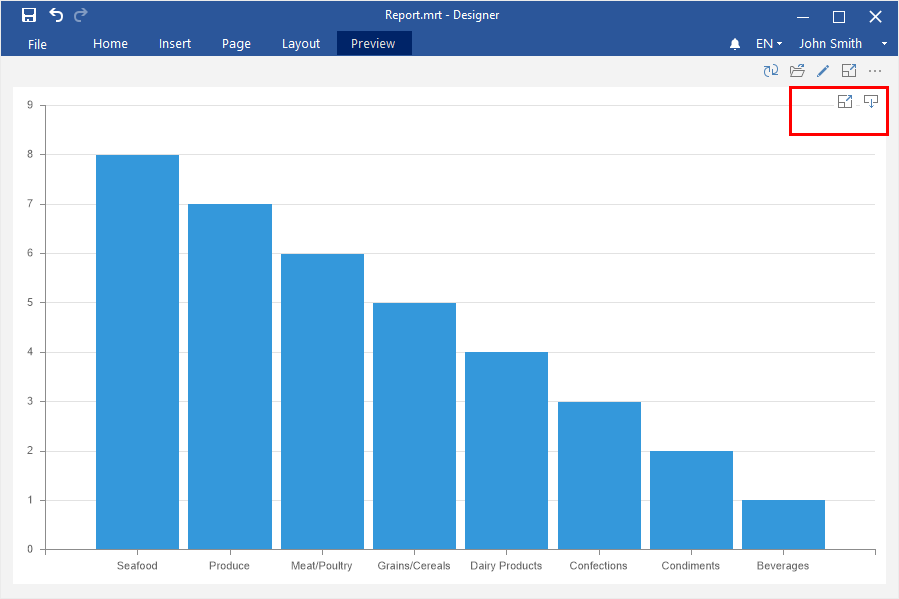
テーブルのソートは、レポートデザイナでもダッシュボードの表示でも同じように設定されます。
ステップ1:テーブル要素を持つダッシュボードを作成するか、開きます。
ステップ2:並べ替えの対象となる列のヘッダーをクリックします。
ステップ3:ソートの方向を選択します。
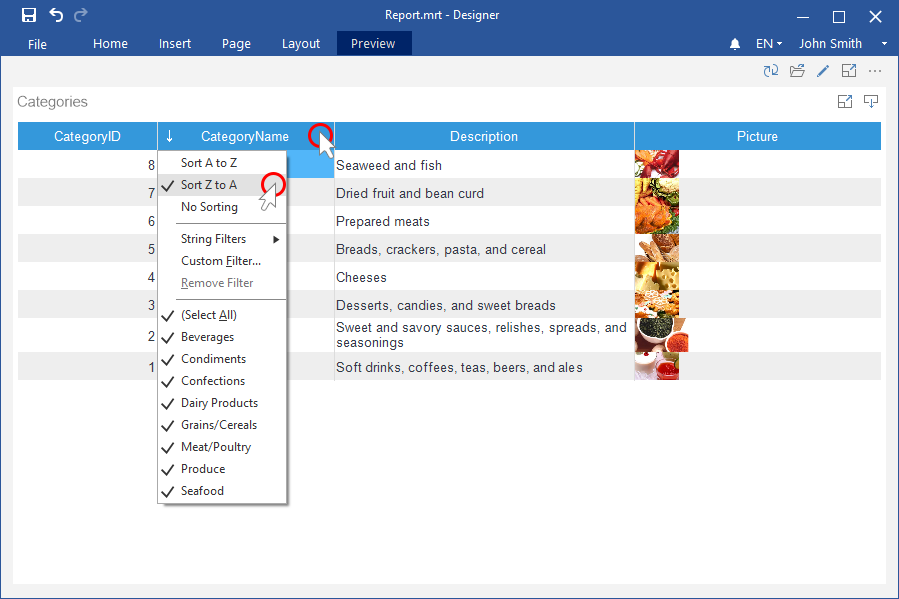
インフォメーション |
テーブル要素では、複数の列に対してソートを指定することができます。まず、最初の列について、次に2番目の列について、といった具合にデータがソートされます。
|
ステップ1:Table 要素を選択します。
ステップ2:レポートデザイナーのホームタブにある「インタラクション」をクリックします。

ステップ3:現在の要素のソート方向コマンドを無効にする必要がある場合は、「ユーザーソートを許可」パラメータの横にあるチェックボックスをオフにし、要素のソートコマンドを有効にしたい場合は、このパラメータの横にあるチェックボックスを設定します。

ステップ4:「プレビュー」タブに移動します。