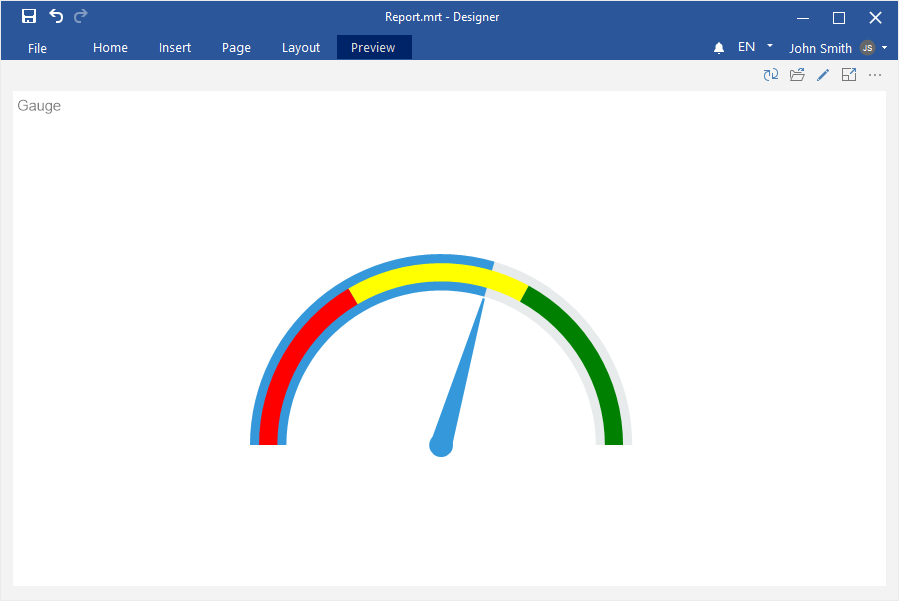この章では、次のような課題を取り上げます。
ゲージ要素でダッシュボードパネルを作成するには、以下の手順で行います。
ステップ1:レポートデザイナーを実行します。
ステップ2:ダッシュボードを作成するか、現在のレポートに追加します。
ステップ3:データを接続します。
ステップ4:レポートデザイナーのツールボックス、または「挿入」タブで「ゲージ」エレメントを選択します。

ステップ5:ダッシュボード・パネルにアイテムを置く。
ステップ6:アイテムエディターが開かなかった場合、ゲージをダブルクリックします。
ステップ7:データ辞書から必要なデータ列をドラッグします。
ステップ8:デフォルトでは、ゲージの値フィールドに列が追加されます。

ステップ9:データフィールドを選択します。
ステップ10:式フィールドの[参照]ボタンをクリックし、必要に応じて値を集約する関数を選択します。デフォルトでは、指定されたデータ列から値を合計するSum()関数が使用されます。
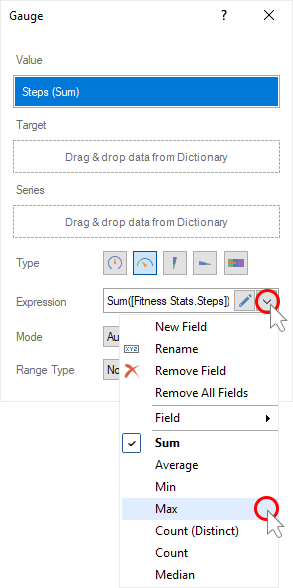
ステップ 11:ターゲットフィールドにデータカラムを追加します。目標値は、ゲージの目盛りに刻みで表示されます。
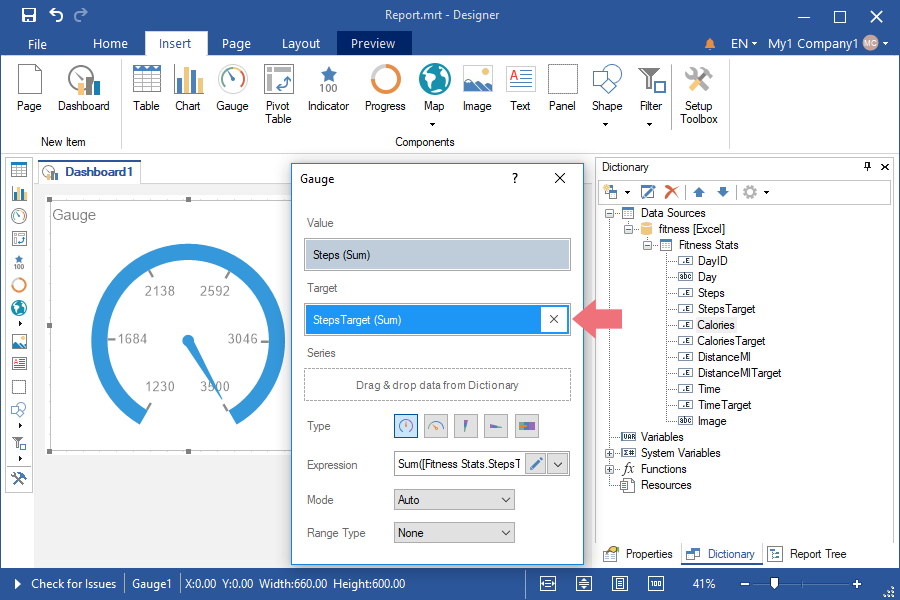
ステップ 12:式フィールドの参照ボタンをクリックし、必要に応じて値を集計する関数を選択します。デフォルトでは、指定されたデータ列の値を合計するSum()関数が使用されます。
ステップ13:シリーズの各値のゲージを表示する必要がある場合は、データ列を[シリーズ]フィールドにドラッグします。
ステップ14:ゲージの種類を変更します。

ステップ15:Gaugeエディタを閉じます。
ステップ16:「プレビュー」に進みます。

カスタムレンジの値を設定するには、次の操作を行います。
ステップ1:ゲージの編集者を呼び出す。
ステップ2:ModeパラメータにCustom値を選択します。
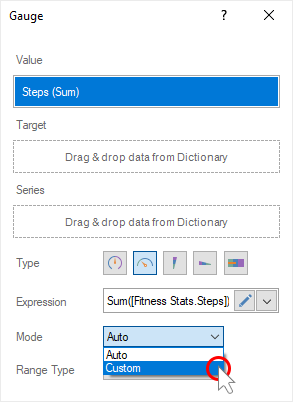
ステップ3:値の範囲の最小値と最大値を設定します。
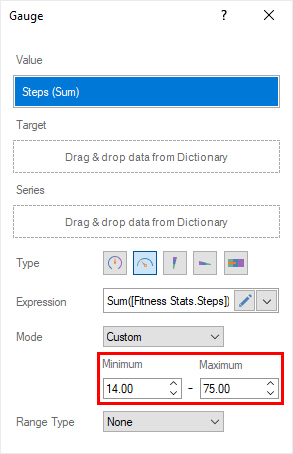
ステップ4:Gaugeエディタを閉じます。
数値の範囲のカラースケールを有効にするには、次のようにします。
ステップ1:ゲージエディタを呼び出す。
ステップ2:範囲タイプパラメータに色値を設定します。
ステップ3:カラーレンジを計算するためのオプション(パーセンテージまたは値)を選択します。
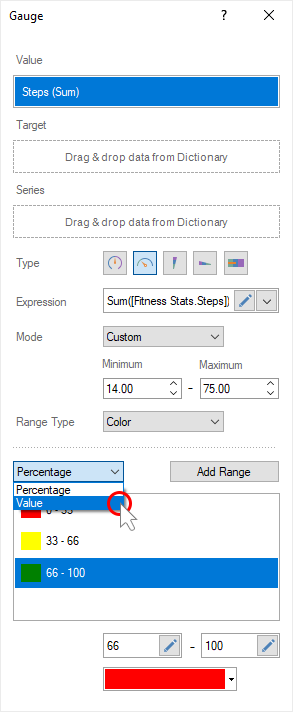
ステップ4:必要な数のカラーレンジを追加します。
ステップ5:リストでカラーレンジを選択します。
ステップ6:現在のカラーレンジの開始値と終了値を設定します。
ステップ7:現在の範囲の色を選択します。
ステップ8:ステップ5〜7を繰り返し、すべてのカラーレンジを調整します。
ステップ9:ゲージエディタを閉じます。
ステップ10:プレビューに移動します。