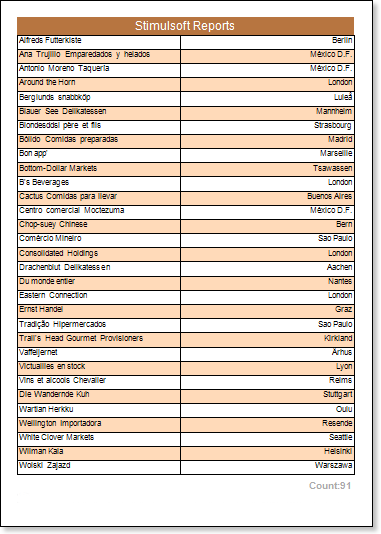このステップバイステップの説明をよりよく理解するために 、ビデオファイルをご覧ください。
以下の手順で、簡単なリストレポートを作成します。
1.デザイナーを実行します。
2.データを接続します。
2.1. 新しい接続を作成 します。
2.2. 新しいデータソースを作成 する。
3. レポートテンプレートのページにデータバンドを配置 します。
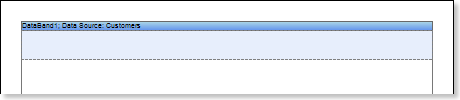
4.DataBandを編集 します。
4.1. DataBandを 高さで揃える 。
4.2.バンドプロパティの値を変更します。例えば 、データバンドを壊したい場合は、Can Break プロパティを trueに設定します。
4.3. DataBandの 背景を変更 します。
4.4. データ バンドの ボーダーを有効に する(必要な場合)。
4.5.ボーダーカラーを変更します。
5. データソースプロパティを 使用して 、DataBandのデータソースを定義 します。

6.DataBandにexpressionを持つテキストコンポーネントを入れる 。ここで、expressionはデータフィールドへの参照である。例えば、式を持つ2つのテキストコンポーネントを置く。 例えば、{Customers.CompanyName }と {Customers.City}の2つの式付きテキストコンポーネントを配置します。
7.テキスト コンポーネントと テキストボックスコンポーネントを編集 します。
7.1.テ キストコンポーネントをデータバンドにドラッグ&ドロップ します。
7.2.テキストフォントのパラメータを変更:サイズ、タイプ、カラー。
7.3.テキストコンポーネントを幅と高さで整列させる。
7.4.テキストコンポーネントの背景を変更します。
7.5.テキストコンポーネント内のテキストを整列させる。
7.6.テキストコンポーネントのプロパティの値を変更します。 例えば、テキストを折り返す必要がある場合は、ワードラップ プロパティを trueに設定します。
7.7. 必要であれば、テキストコンポーネントのボーダーを有効に します。
7.8.ボーダーの色を変更します。
下図は、リストを含むレポートテンプレートです。

8.[プレビュー] ボタンを クリック するか、 [プレビュー] メニューを クリックしてビューアーを起動します。レンダリング後、データフィールドへのすべての参照は、データフォームで指定されたフィールドに変更されます。データは、このレポート用に定義されたデータベースから連続した順序で出力されます。 レンダリングされたレポート内のデータバンドのコピー数は 、 データベース内のデータ行の量と同じになります。 下の図は、単純なリスト・レポートのサンプルです。
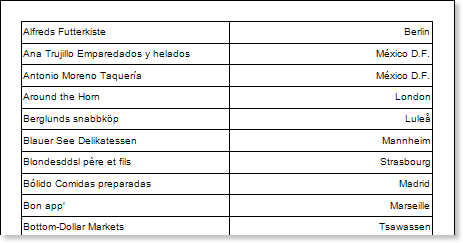
9.レポートテンプレートに戻ります。
10. 必要に応じて、 ReportTitleBand や ReportSummaryBandなど、 他のバンドをレポートテンプレートに追加します。
11. これらのバンドを編集します。
11.1.高さで整列させる。
11.2.必要に応じて、プロパティの値を変更します。
11.3.バンドの背景を変更します。
11.4. 必要に応じて、ボーダーを有効にします。
11.5.ボーダーの色を設定します。
下図は 、ReportTitleBand と ReportSummaryBandを使用したシンプルなリストレポートテンプレートです。

12.これらのバンドに式を持つテキストコンポーネントを配置します。テキストコンポーネントの式は、ReportTitleBandにタイトル、ReportSummaryBandにサマリーを 指定します。
13.テキストとテキストコンポーネントを編集します。
13.1.テキストコンポーネントをバンドにドラッグ&ドロップします。
13.2.フォントオプションの変更:サイズ、タイプ、カラー。
13.3.テキストコンポーネントを高さと幅で整列させる。
13.4.テキストコンポーネントの背景を変更します。
13.5.テキストコンポーネントのテキストを整列させる
13.6.テキストコンポーネントのプロパティの値を変更する (必要な場合)。
13.7.必 要に応じて、 テキストコンポーネントのボーダーを有効に します。
13.8.ボーダーの色を設定します。
下図は、シンプルなリストレポートのテンプレートのサンプルです。
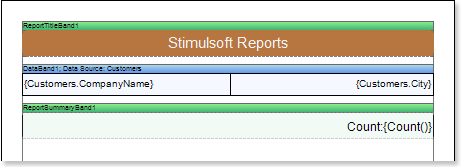
14. [プレビュー] ボタンをクリックするか、 [プレビュー] メニュー項目をクリックしてビューアを起動します。レンダリング後、データフィールドへのすべての参照は、データフォームで指定されたフィールドに変更されます。データは、このレポート用に定義されたデータベースから連続した順序で出力されます。 レンダリングされたレポート内のデータバンドのコピー数は、データベース内のデータ行の量と同じになります。 下の図は、タイトルとサマリーを含む単純なリスト・レポートのサンプルです。
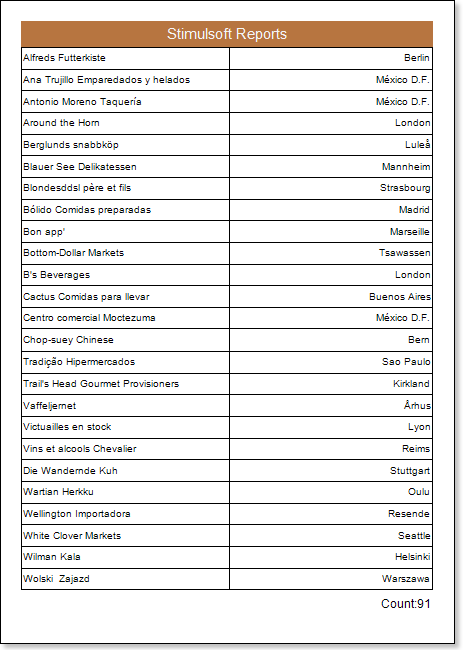
スタイルの追加
1.レポートテンプレートに戻ります。
2.データバンドを選択 します。
3.イーブンスタイル および オッドスタイル プロパティの値を変更します。これらのプロパティの値が設定されていない場合は、 これらのプロパティの値のリストで[スタイルの編集]を選択し 、スタイルデザイナーを使用して新しいスタイルを作成します。下図は、スタイルデザイナーの画面です。
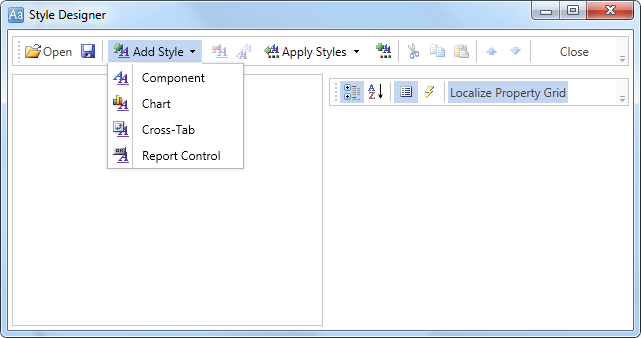
スタイルの追加]ボタンをクリックして 、スタイルの作成を開始 します。ドロップダウンリストから[コンポーネント]を 選択 します 。 行の背景色を変更するには 、Brush.Color プロパティを 設定 します。 下の図は 、スタイルデザイナーの サンプルで、 Brush.Color プロパティの 値のリストを示しています。
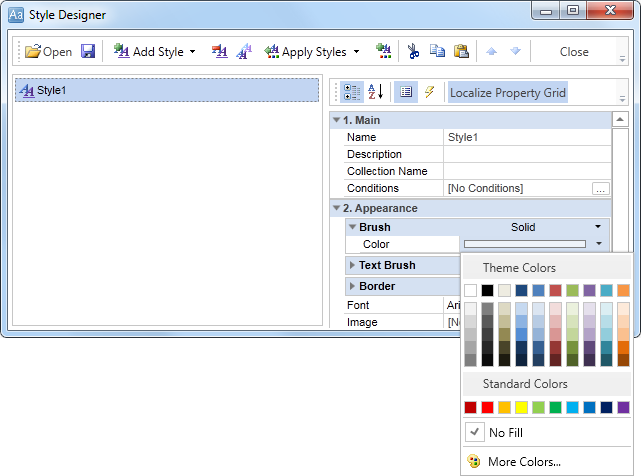
[閉じる]をクリック します。 すると、 イーブンスタイルとオッドスタイルのプロパティ(奇数列と偶数列のリストのスタイル)のリストに新しい値が表示されます。
4.レポートを表示するには 、「プレビュー」ボタンをクリック するか 、「プレビュー」 メニュー項目をクリックしてビューアーを 起動 します。下の図は、行の色を変更した単純なリスト・レポートのレンダリング例です。