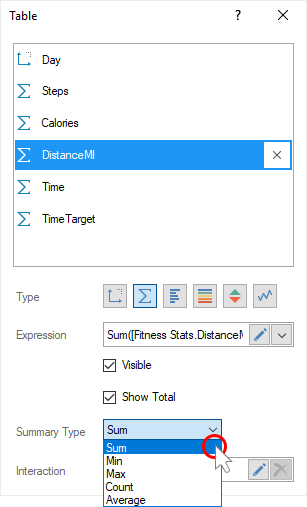この章では、以下の内容を説明します。
 テーブル要素におけるデータバー、カラースケール、インジケーター、スパークライン
テーブル要素におけるデータバー、カラースケール、インジケーター、スパークライン
Table 要素でダッシュボードパネルを作成するには、以下の手順を実行します。
ステップ1:レポートデザイナーを実行します。
ステップ2:ダッシュボードを作成するか、現在のレポートに追加します。
ステップ3:データを接続します。
ステップ4:レポートデザイナーのツール、または「挿入」タブで「表」要素を選択します。
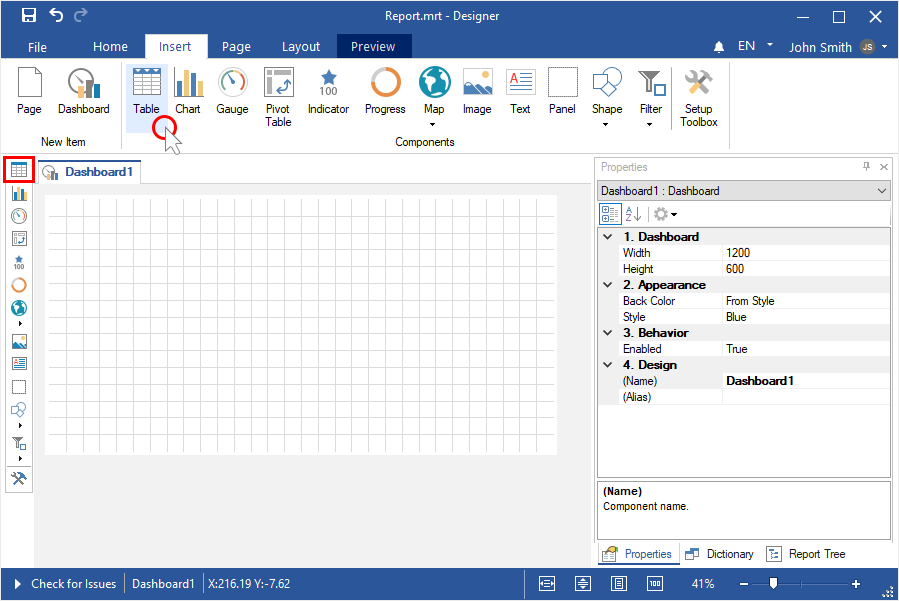
ステップ5:ダッシュボード・パネルにアイテムを配置します。
ステップ6:アイテムエディタが開かなかった場合、テーブルをダブルクリックします。
ステップ7:データ辞書から必要なデータ列をドラッグします。

インフォメーション |
データ列を直接テーブル要素にドラッグすることができます。また、データソース全体をドラッグすることもできます。
|
ステップ8:データフィールドを選択します。
ステップ9:式フィールドの参照ボタンをクリックし、必要に応じて値を集計する関数を選択します。デフォルトでは、指定されたデータ列から値を合計するSum()関数が使用されます。
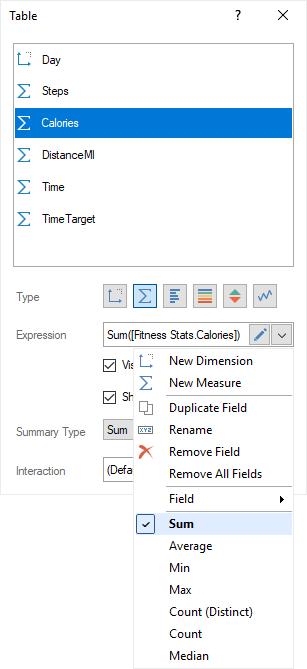
インフォメーション |
ディメンションタイプのデータフィールドには、集計関数は適用されません。特定のフィールドに関数を適用するには、そのフィールドのタイプを計算に設定する必要があります。
|
ステップ10:テーブル要素のエディタを閉じます。
ステップ11:「プレビュー」タブに移動します。
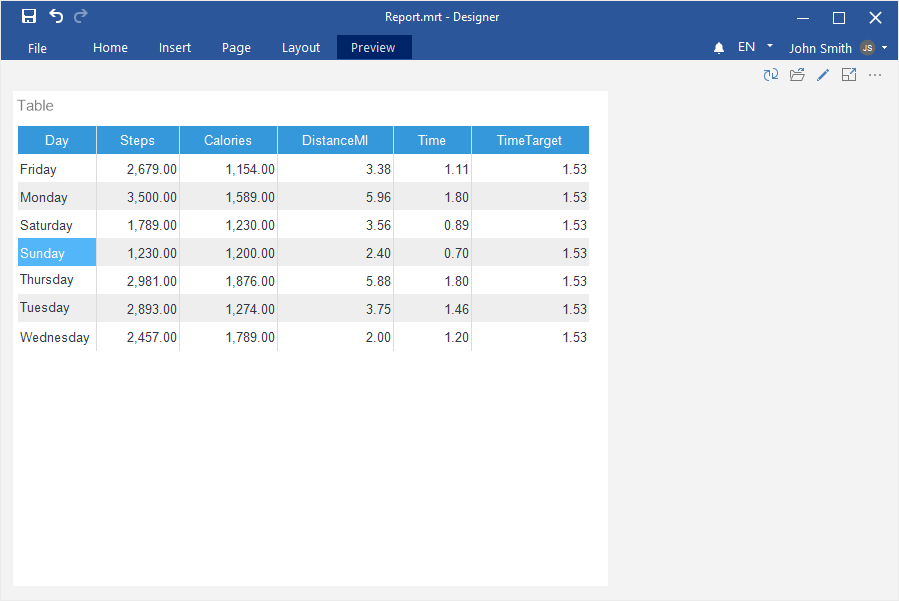
ステップ1:テーブル要素をダブルクリックし、この要素のエディタを呼び出します。
ステップ2:データフィールドを選択します。
ステップ3:「表示可」のチェックを外す。

データフィールドは、要素フィールドのリストには存在しますが、表示されません。
ステップ1:テーブル要素をダブルクリックし、この要素のエディタを呼び出します。
ステップ2:ディメンションタイプのデータフィールドを選択します。
ステップ3:「ハイパーリンク」の隣にあるボックスをチェックします。
ステップ4:パターン欄のリンクを指定します。
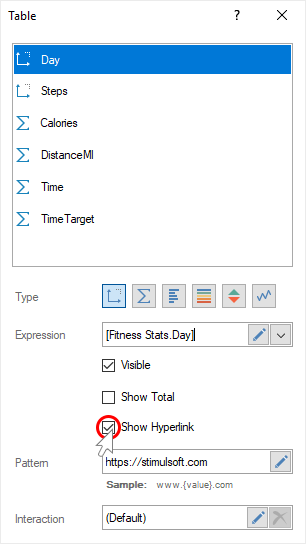
これで、現在のデータフィールドの値をクリックすると、指定したハイパーリンクに遷移するようになりました。
デフォルトでは、列の幅は内容に応じて自動的に設定されます。しかし、要素の幅によってすべての列を引き伸ばすことができます。そのためには、以下のようにします。
ステップ1:ダッシュボードでテーブル要素を選択します。
ステップ2:サイズモードプロパティに 一致を設定します。
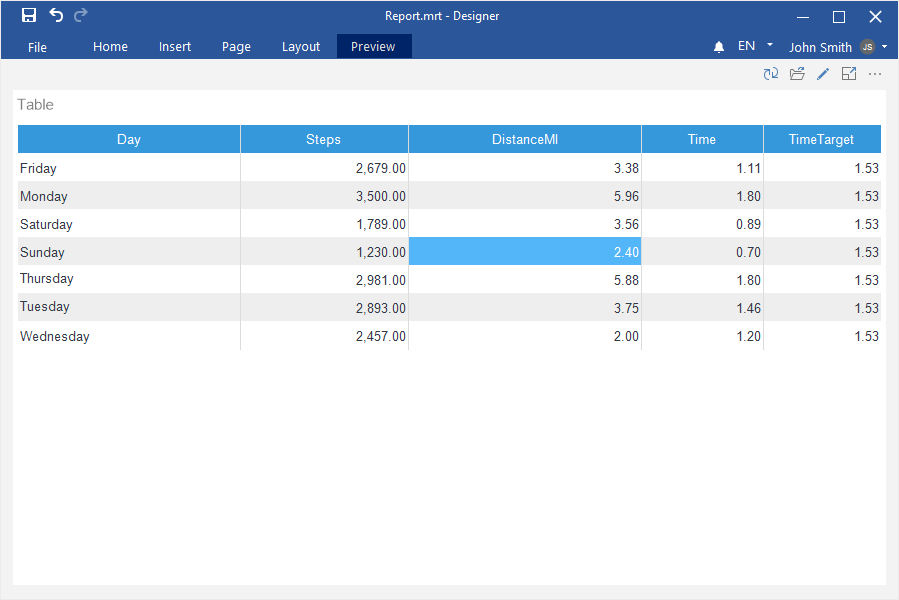
データバー、インジケーター、カラースケール、表中のスパークライン
ステップ1:テーブル要素をダブルクリックし、この要素のエディタを呼び出します。
ステップ2:データフィールドを選択します。
ステップ3:コントロールを使用して、現在のデータフィールドの種類を指定します。

ステップ4:スパークラインについては、スパークラインのパラメータとその種類を指定します。
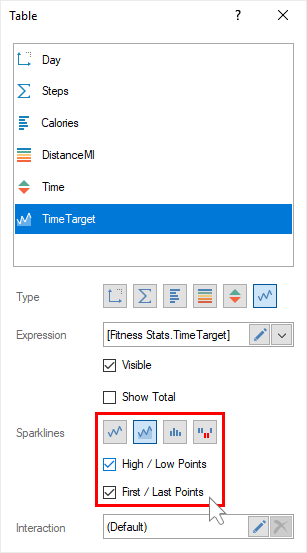
ステップ1:テーブル要素をダブルクリックし、この要素のエディタを呼び出します。
ステップ2:合計を計算したいデータフィールドを選択します。
ステップ3:「合計を表示する」チェックボックスを選択します。

ステップ4:合計を計算する関数を指定します。