データ分析の要素は、異なるデータソースで動作することができます。ダッシュボードの設計を始める前に、以下の章を読んでおくとよいでしょう。
 データソース
データソース
 リレーション:データソース間
リレーション:データソース間
 データ変換
データ変換
この章では、以下を取り上げます。
ダッシュボード要素のすべてのデータソースは、現在のダッシュボードの仮想データテーブルを形成します。これは、ダッシュボード要素同士の相互作用のために必要です。
インフォメーション |
ダッシュボードを設計する際、様々なソースからのデータを要素に使用することができます。この場合、これらのソース間のデータを正しく分析し比較するために、リレーションシップを確立する必要があります。そうでなければ、ダッシュボードの要素との対話的な操作によって、誤ったデータ処理や結果の表示が行われる可能性があります。
|
ダッシュボードのヘッダーのコンテキストメニューにある「クエリーを表示」コマンドを選択すると、ダッシュボードの仮想テーブルを表示することができます。
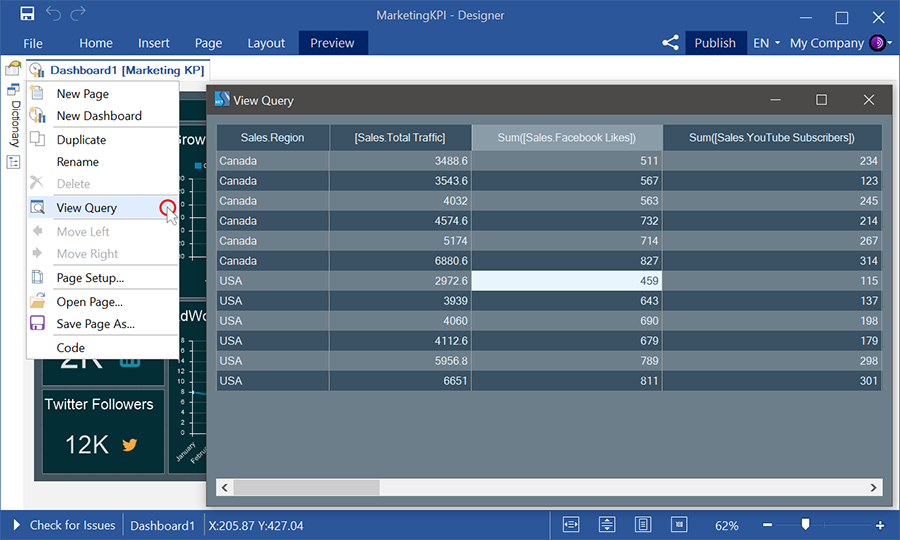
ダッシュボード要素のエディタには、データフィールドが表示されるフィールドがあります。各データフィールドには、処理の結果が現在のダッシュボードアイテムのデータ値となる式があります。データフィールド式は、データ列または変数への参照にすることができます。
 データ列への参照が指定された場合、そのデータ列の値がデータフィールドの値となり、それに基づいてダッシュボードの現在の要素がレンダリングされます。
データ列への参照が指定された場合、そのデータ列の値がデータフィールドの値となり、それに基づいてダッシュボードの現在の要素がレンダリングされます。
 変数への参照が指定された場合、変数の値は、現在のデータフィールドの値になります。現時点では、Valueが指定された変数をサポートしていることを知っておく必要があります。
変数への参照が指定された場合、変数の値は、現在のデータフィールドの値になります。現時点では、Valueが指定された変数をサポートしていることを知っておく必要があります。
 また、データ・フィールドの値を手動で指定することもできます。これを行うには、現在のデータ・フィールドのExpressionフィールドに値または値のリストを入力します。値を手動で入力するには、値の間に「,」セパレータを使用して、List()関数またはArray() 関数を使用する必要があります。
また、データ・フィールドの値を手動で指定することもできます。これを行うには、現在のデータ・フィールドのExpressionフィールドに値または値のリストを入力します。値を手動で入力するには、値の間に「,」セパレータを使用して、List()関数またはArray() 関数を使用する必要があります。
データ・フィールドの式に関数を適用することができます。その場合、データフィールドの値は、この関数で処理された値になります。
新しいデータフィールドは、以下のいずれかの方法で追加できます。
 項目フィールドにデータカラムをドラッグ&ドロップします。この場合、ドラッグしたデータカラムを参照する新しいデータフィールドが作成されます。
項目フィールドにデータカラムをドラッグ&ドロップします。この場合、ドラッグしたデータカラムを参照する新しいデータフィールドが作成されます。
 要素エディタのコンテキストメニューから「新規フィールド」コマンドを選択します。
要素エディタのコンテキストメニューから「新規フィールド」コマンドを選択します。
表要素では、データフィールドは次のようなタイプがあります。
 計算 デフォルトでは、このフィールド・タイプはすべての数値データ型に適用されます。また、このタイプのデータフィールドは、現在のデータフィールドの値を他のデータフィールドの値でグループ化する必要がある場合に使用されます。
計算 デフォルトでは、このフィールド・タイプはすべての数値データ型に適用されます。また、このタイプのデータフィールドは、現在のデータフィールドの値を他のデータフィールドの値でグループ化する必要がある場合に使用されます。
 ディメンション このタイプのフィールドは、デフォルトで非数値データ型に使用されます。データをグループ化する場合、このデータフィールドの値は、他のデータフィールドの値のグループ化の条件となります。
ディメンション このタイプのフィールドは、デフォルトで非数値データ型に使用されます。データをグループ化する場合、このデータフィールドの値は、他のデータフィールドの値のグループ化の条件となります。
データフィールドのタイプの変更は、テーブル・エディタ の計算とディメンションボタンを使って行います。

要素のデータフィールドには、式フィールドがあります。このフィールドでは、現在のデータフィールドの式を見ることができ、また、コマンドのリストを持つドロップダウンメニューもあります。
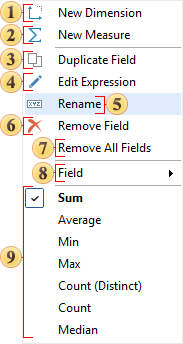
 コマンドは、ディメンションタイプのフィールドを作成するために使用されます。
コマンドは、ディメンションタイプのフィールドを作成するために使用されます。
 計算:このコマンドは、計算タイプのフィールドを作成するために使用します。
計算:このコマンドは、計算タイプのフィールドを作成するために使用します。
 コマンドは、現在のデータ・フィールドの複製を作成するために使用されます。
コマンドは、現在のデータ・フィールドの複製を作成するために使用されます。
 コマンドは、現在のデータ・フィールドの式エディタを呼び出します。
コマンドは、現在のデータ・フィールドの式エディタを呼び出します。
 コマンドは、現在のフィールドの名前を変更するために使用されます。また、リストでフィールドを選択し、F2キーを押すこともできます。
コマンドは、現在のフィールドの名前を変更するために使用されます。また、リストでフィールドを選択し、F2キーを押すこともできます。
 コマンドは、現在のフィールドを削除するために使用されます。
コマンドは、現在のフィールドを削除するために使用されます。
 コマンドは、現在の項目フィールドからすべてのデータフィールドを削除するために使用されます。
コマンドは、現在の項目フィールドからすべてのデータフィールドを削除するために使用されます。
 このコマンドには、レポート辞書のデータ ソースとこれらのソースのデータ列のリストを含むメニューとサブメニューがあります。このコマンドを使用すると、現在のフィールドのデータ列を選択することができます。
このコマンドには、レポート辞書のデータ ソースとこれらのソースのデータ列のリストを含むメニューとサブメニューがあります。このコマンドを使用すると、現在のフィールドのデータ列を選択することができます。
 現在のフィールドの式に適用できる、最も頻繁に使用される関数のリストです。データの種類によって、この関数のリストは異なる場合があります。
現在のフィールドの式に適用できる、最も頻繁に使用される関数のリストです。データの種類によって、この関数のリストは異なる場合があります。
データソースまたはカラムを辞書から要素またはそのエディタにドラッグ&ドロップします。この場合、データフィールドは、データカラムへの参照で作成されます。
インフォメーション |
データソースをダッシュボードにドラッグすると、そのデータソースのすべての列を持つテーブル要素が追加されます。
|
 要素エディタでデータフィールドを選択し、フィールドコマンドを使用して、データカラムを選択します。この場合、データフィールドの式は、選択されたデータ列への参照となります。
要素エディタでデータフィールドを選択し、フィールドコマンドを使用して、データカラムを選択します。この場合、データフィールドの式は、選択されたデータ列への参照となります。
 データフィールドを選択し、このフィールドの式を作成するために式エディタを呼び出します。
データフィールドを選択し、このフィールドの式を作成するために式エディタを呼び出します。
 データフィールドを選択し、手動で式を変更します。
データフィールドを選択し、手動で式を変更します。
ダッシュボードの要素では、現在のデータフィールドに1つの値を入力することも、値のリストを指定することも可能です。1つの値を入力するには、次のようにします。
 項目エディタを呼び出します。
項目エディタを呼び出します。
 新しいデータフィールドを作成します。
新しいデータフィールドを作成します。
 式フィールドに、現在のデータ・フィールドの値を入力する必要があります。
式フィールドに、現在のデータ・フィールドの値を入力する必要があります。
 これに加えて、データを手入力します。
これに加えて、データを手入力します。
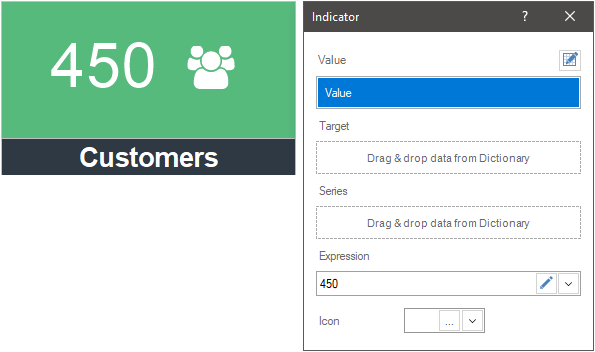
値のリストを入力するには、次のようにします。
 アイテムエディタを呼び出します。
アイテムエディタを呼び出します。
 新しいデータ・フィールドを作成します。
新しいデータ・フィールドを作成します。
 式フィールドに、値のリストをセパレータ "," で区切ったList()またはArray()関数を入力します。
式フィールドに、値のリストをセパレータ "," で区切ったList()またはArray()関数を入力します。
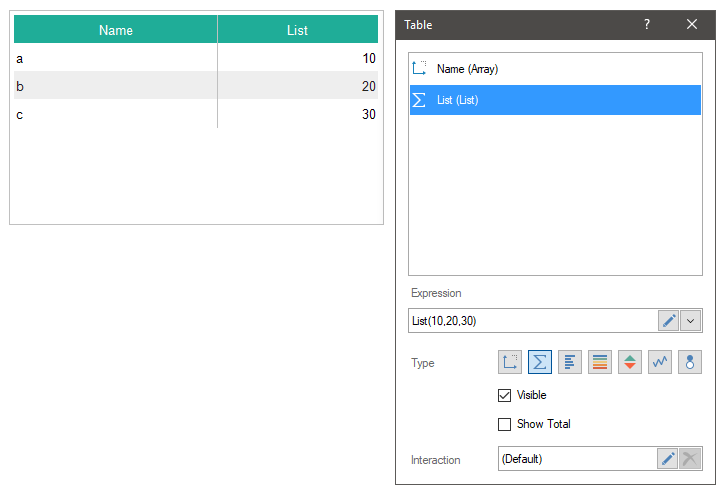
以下の要素には、要素データ手入力のモードがあります。チャート、インジケーター、プログレス、ゲージです。このモードでは、各要素データのフィールドは、セルを持つ列です。各セルには、要素の値を1つずつ指定することができます。様々な列に入力された値のリストが、この要素のデータテーブルを形成します。要素データの行数は制限されていません。
値の手動入力モードにするには、「データを手動で入力」コントロールをクリックする必要があります。その後、要素データを指定するための値入力のグリッドが表示されます。セル内には式を指定することができます。例えば、-{Variable1}にリンクを指定します。この場合、式処理の結果は現在のセルの値になります。

インフォメーション |
データを手動で入力した場合、この要素は他の要素と相互接続されず、独立した分析要素となります。手動で入力したデータは、ダッシュボードの「クエリの表示」メニューにも表示されません。
|
行制御のコマンドはコンテキストメニューに配置され、以下のことが可能です。
 選択した行を上または下に移動します。
選択した行を上または下に移動します。
 現在の行より上または下の行を挿入します。
現在の行より上または下の行を挿入します。
 要素データのグリッドから選択した行を削除します。
要素データのグリッドから選択した行を削除します。
以下に注意してください。
 手動入力のグリッド内のセルは、Ctrl ボタンを使用して選択することができます。
手動入力のグリッド内のセルは、Ctrl ボタンを使用して選択することができます。
 セルの範囲は、Shift ボタンを使って選択することができます。
セルの範囲は、Shift ボタンを使って選択することができます。
 列や行のヘッダーをクリックすると、その列や行を完全に選択することができます。
列や行のヘッダーをクリックすると、その列や行を完全に選択することができます。
 行ヘッダーと列ヘッダーの交点にある左上のセルをクリックすると、手動入力のグリッド全体を選択することができます。
行ヘッダーと列ヘッダーの交点にある左上のセルをクリックすると、手動入力のグリッド全体を選択することができます。
列からのデータモードに戻るには、要素エディタのデータフィールドを使用をクリックする必要があります。
データ列へのリンクは、ダッシュボード要素で指定し、手動で入力することができます。ただし、データの解析や表示は、要素エディタで選択したモード(手動またはデータフィールド)に依存します。
 要素エディタの特定のフィールドでフィールドを選択し、「フィールドを削除」ボタンをクリックします。(下図参照)
要素エディタの特定のフィールドでフィールドを選択し、「フィールドを削除」ボタンをクリックします。(下図参照)
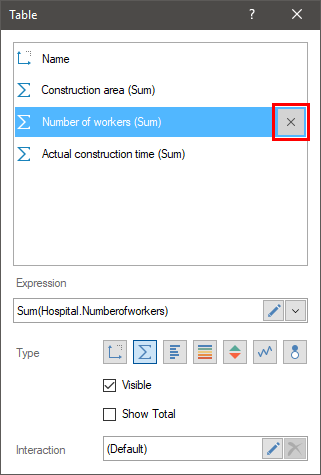
 現在のデータフィールドのコンテキストメニューで[フィールドの削除]コマンドを選択します。
現在のデータフィールドのコンテキストメニューで[フィールドの削除]コマンドを選択します。
 ダッシュボード要素のフィールドのコンテキストメニューで、[すべてのフィールドを削除]コマンドを選択します。
ダッシュボード要素のフィールドのコンテキストメニューで、[すべてのフィールドを削除]コマンドを選択します。
手動モードが有効な場合、以下のことが可能です。
 テーブルから行を削除します。これを行うには、削除する行または行内のセルを選択し、値入力グリッドのコンテキスト・メニューから[削除]コマンドを選択する必要があります。
テーブルから行を削除します。これを行うには、削除する行または行内のセルを選択し、値入力グリッドのコンテキスト・メニューから[削除]コマンドを選択する必要があります。
 また、セルの内容をクリアする必要があります。これを行うには、クリアする必要があるセルを選択し、キーボードの削除キーをクリックする必要があります。
また、セルの内容をクリアする必要があります。これを行うには、クリアする必要があるセルを選択し、キーボードの削除キーをクリックする必要があります。
値の種類によって、使用される関数のリストが異なる場合があります。以下の表は、データフィールドに適用可能な関数の完全なリストです。
関数 |
説明 |
式フィールドのメニューから利用可能な機能 |
|
Count() |
現在のデータ・フィールドの値の数を計算します。 |
DistinctCount() |
現在のデータ・フィールドの一意の値の数を計算します。 |
First() |
現在のデータフィールドの最初の値を表示します。 |
Last() |
現在のデータフィールドの最後の値を表示します。 |
Sum() |
現在のデータフィールドの値の合計の結果を表示します。 |
Avg() |
現在のデータフィールドの値の算術平均を計算します。 |
Min() |
現在のデータフィールドの最小値を表示します。 |
Max() |
現在のデータフィールドの最大値を表示します。 |
Median() |
現在のデータフィールドの平均値(非演算値)を表示します。 |
Year() |
日付コードから年を表示します。 |
Quarter() |
日付コードから四半期を表示します。 |
Month() |
日付コードから月を表示します。 |
Day() |
日付のエンコーディングから日を表示します。 |
PercentOfGrandTotal() |
現在のデータ欄の全値の合計から比重を表示します。このデータフィールドにパーセントフォーマットを適用すると、100パーセントの値に対するパーセントが表示されます。 |
データディクショナリーからの追加や手入力が可能なファンクション |
|
CountIf(,) |
現在のデータフィールドにある値の個数を条件によって計算することができます。例えば、CountIf(DataSource.Column1, DataSource.ColumnID ↪2771↩ 5)のような感じです。 |
SumIf(,) |
現在のデータフィールドの値をある条件によって合計した結果を表示します。例えば、SumIf (DataSource.Column1, DataSource.ColumnID > 5)です。 |
Mode() |
現在のデータフィールドで最も頻繁に繰り返される値を表示します。 |
List() |
項目の現在のデータフィールドの値のリストを入力します。 |
Array() |
項目の現在のデータ・フィールドの値の配列を入力します。 |
ToUpperCase() |
データフィールドの値をすべて大文字に変換します。 |
ToLowerCase() |
すべてのデータフィールドの値を小文字に変換します。 |
ToProperCase() |
最初の文字の値を大文字に、残りの文字を小文字に設定します。 |
Insert(,,) |
データフィールドの値に、特定の文字の後にテキストを挿入します。3つの引数は、", "区切りで指定します。 |
Replace(,,) |
値の中の特定の文字を置き換える。デリミタ", "を介して3つの引数を指定します。 |
Remove(,,) |
値の中の指定された数の文字を削除します。3つの引数は、", "デリミターを通して指定されます。 |
DayOfWeek() |
日付のエンコーディングから曜日を表示します。 |
DayOfWeekIdent() |
日付のエンコーディングから曜日を表示し、日曜日から土曜日の順にソートして表示します。また、データフィールドのタイプが文字列として定義されている場合、この機能は曜日をソートするために使用されます。 |
DaysInMonth() |
1ヶ月の日数を示す。 |
DaysInYear() |
年間の日数を表示します。 |
Month() |
月番号を表示します。 |
MonthIdent() |
日付のエンコーディングから月の名前を1月から12月の順にソートして表示します。また、データフィールドのタイプが文字列として定義されている場合、この機能は月のソートに使用されます。 |
Quarter() |
四半期の略称を,第1四半期から第4四半期までの順に表示します。 |
ISO2() |
地理的オブジェクトの 2 文字のコードを表示します。 |
ISO3() |
地理的なオブジェクトの3文字のコードを表示します。 |
NormalizeName() |
デフォルトで地理的なオブジェクトの名前を表示します。 |
Left(,) |
値の左側から指定された文字数だけ表示します。2つの引数は", "区切りで指定します。 |
Mid(,,) |
値から文字を表示します。3つの引数を", "区切りで指定します。
|
Right(,) |
値の右側から指定された文字数だけ表示します。2つの引数を", "区切りで指定します。 |
Substring(,,) |
値から文字を表示します。3つの引数を", "区切りで指定します。
|
Image() |
URLから画像を取得し、Table要素の範囲に表示することができます。また、SVG画像の場合は関数の引数にheightとwidthを指定する必要があります。例えば、Image(DataSource.DataColumn1, 10, 15)のように、DataSource.DataColumn1には、SVG画像のURLを指定します。 |