インジケータは、データフィールドの集計値と、この値の目標値への上昇率を表示する機能を表すダッシュボードの要素である。また、インジケータの増加率や集計値を条件によってグループ化することができます。

この章では、以下の内容を説明します。
 インジケーター目標値
インジケーター目標値
 インジケーターシリーズ
インジケーターシリーズ
 インジケーターアイコン
インジケーターアイコン
インジケータを表示するには、「値」フィールドにデータ項目を追加する必要があります。この場合、値は特定のグラフィック要素で表示されます。また、成長率を表示するためには、ターゲットフィールドにデータ項目を設定する必要があります。インジケーター要素の設定は、要素エディタで行うことができます。エディタを呼び出すには
 インジケーター要素をダブルクリックします。
インジケーター要素をダブルクリックします。
 インジケーター要素を選択し、コンテキスト・メニューからデザインコマンドを選択します。
インジケーター要素を選択し、コンテキスト・メニューからデザインコマンドを選択します。
 インジケーター要素を選択し、プロパティパネルで値、ターゲット、シリーズプロパティの閲覧ボタンをクリックします。
インジケーター要素を選択し、プロパティパネルで値、ターゲット、シリーズプロパティの閲覧ボタンをクリックします。
インフォメーション |
現在の要素の値に対してテキストフォーマットを適用用することができます。
|
インジケータエディタでは、データ付き要素の追加、これらの要素の式の編集、値を示すグラフィック要素の選択ができます。
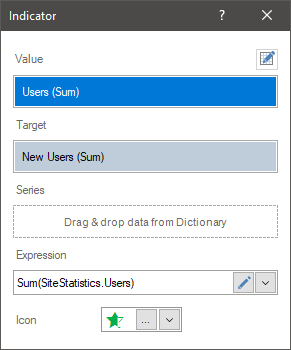
インジケーターエディターでは、以下のことができます。
 インジケータ値のデータ・フィールドを指定します。
インジケータ値のデータ・フィールドを指定します。
 インジケータのターゲット値のデータ・フィールドを指定します。
インジケータのターゲット値のデータ・フィールドを指定します。
 インジケータの系列のデータ・フィールドを指定します。
インジケータの系列のデータ・フィールドを指定します。
 値を表示するグラフィックエレメントを選択します。
値を表示するグラフィックエレメントを選択します。
値フィールドでは、1つのデータフィールドのみを指定することができます。このフィールドの値はすべて集計され、関数が適用されます。デフォルトでは、これは数値の合計関数である。数値以外のフィールドが追加された場合、デフォルトではこのデータフィールドの行数の関数が適用されます。
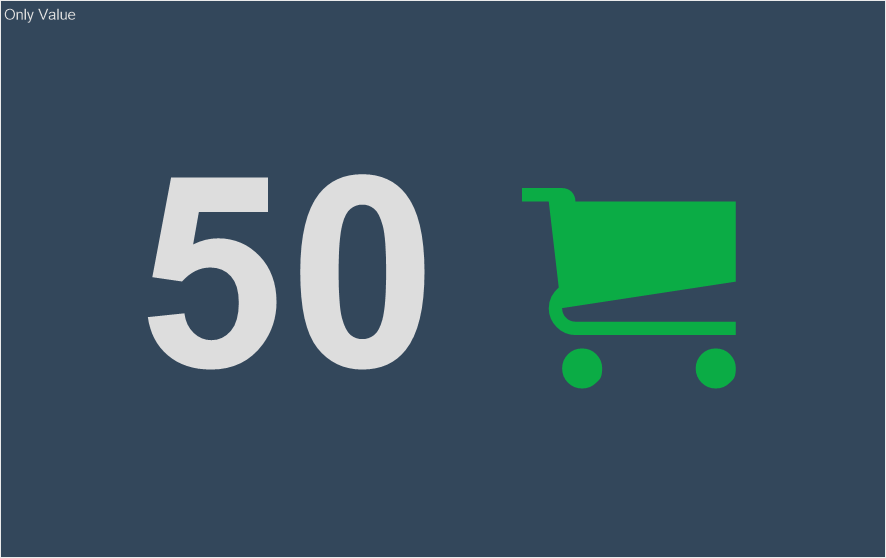
インフォメーション |
インジケーター要素では、値のみを指定することができます。この場合、データフィールドの集計値は、成長率なしで、特定のグラフィック要素で表示されます。
|
インジケータを使用して成長率を表示するには、インジケータの値の他に、目標値を示す必要があります。タ目標値は、インジケータの「目標値」フィールドで指定したデータフィールドの集計値です。目標値フィールドには、1つのデータフィールドのみ指定することができます。デフォルトでは、目標値フィールドのデータフィールドには数値に対する集計関数が適用されます。数値以外のデータフィールドを追加した場合は、デフォルトで、このデータフィールドの行数をカウントする機能が適用されます。
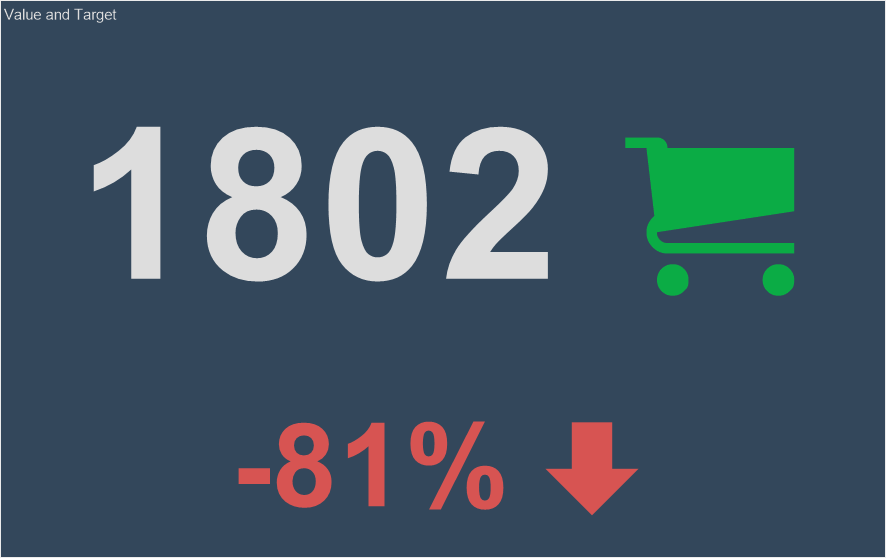
インフォメーション |
インジケーター要素に目標値のみが指定され、この指標の値が示されていない場合、指標の成長率は-100%となります。
|
目標値はインジケータに表示されませんが、変動値の算出には関与します。変動値はパーセンテージで表され、ターゲット値からの値の割合、または目標値からの値の変動のどちらかを表示することができます。変動表示モードは、ターゲットモードプロパティの値に依存します。
インジケーターシリーズは、特定の条件によって選択された特定のセグメントの値に対する個別の指標である。この場合の条件は、シリーズフィールドで指定されたデータエレメントの値になります。
例えば、インジケーターの値フィールドには、オーダー発行数のデータフィールドが設定され、目標値フィールドには、オーダー予定数が設定されます。系列を指定しない場合は、1つのインジケータのみ表示されます。インジケータの値は、値フィールドに指定されたデータフィールドの集計値となります。目標値フィールドを形成するすべてのデータフィールドの値も集計されます。値と目標値に基づいて、インジケータは成長率とともに表示されます。
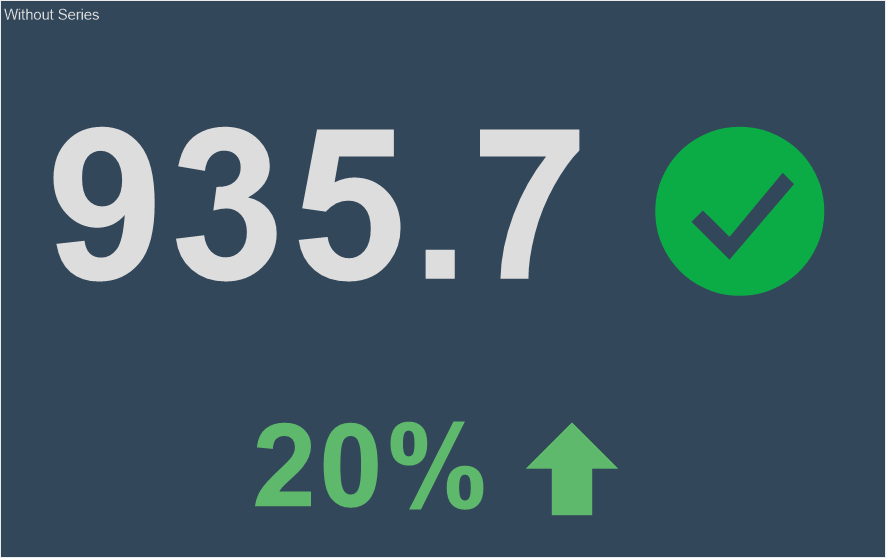
データフィールドに商品のリストを直列で指定すると、商品ごとに、つまり商品ごとに注文書発行数と注文書増加率を表示するインジケータが表示されるようになります。
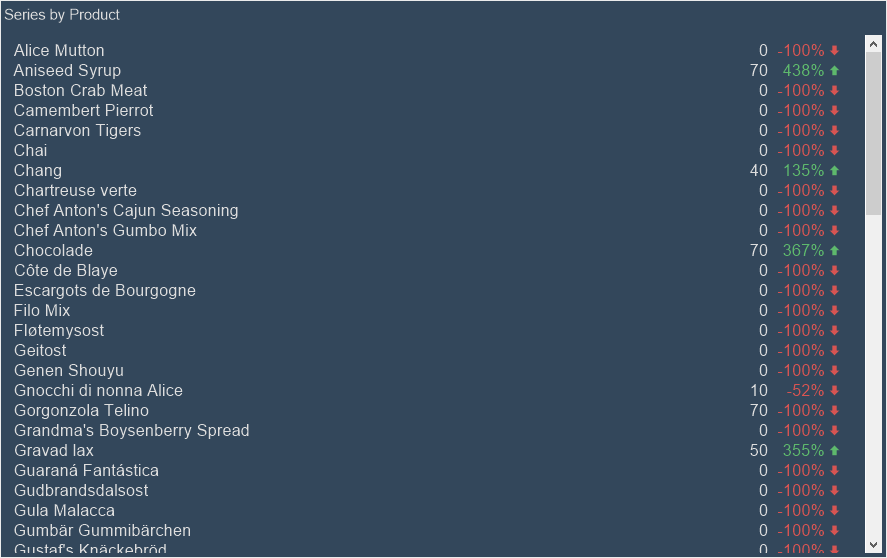
商品カテゴリを直列に並べたデータフィールドを指定すると、カテゴリごとにインジケータが表示されます。つまり、このカテゴリに含まれるすべての商品の値と伸び率を処理して、インジケータの値と伸び率が算出されます。つまり、各製品の値や伸び率は、それらが関係するカテゴリに分類される。
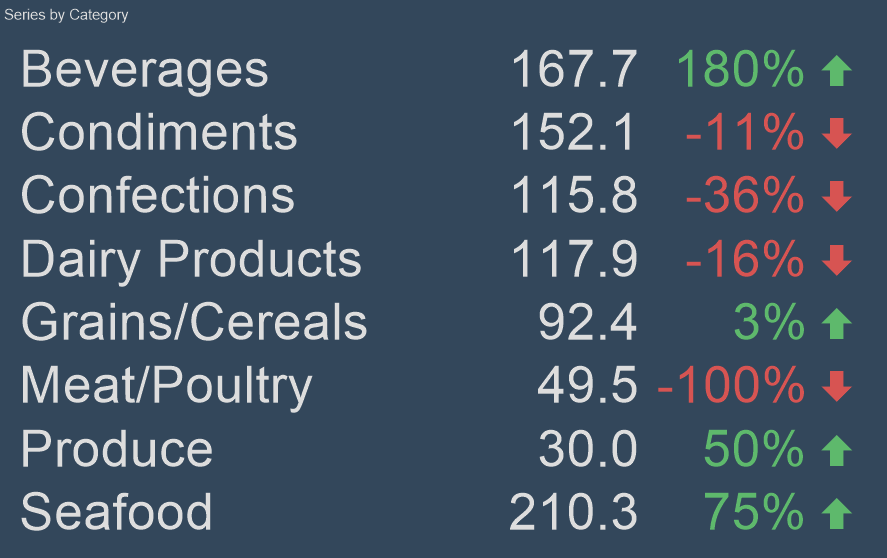
インジケーターのシリーズを設定するためには
 インジケーターを左ダブルクリックします。
インジケーターを左ダブルクリックします。
 データ・カラムを辞書から「シリーズ」フィールドにドラッグ・アンド・ドロップします。
データ・カラムを辞書から「シリーズ」フィールドにドラッグ・アンド・ドロップします。
 シリーズフィールドに「新しいフィールド」を作成します。この要素に式を設定し、その処理をインジケータの系列の値とします。
シリーズフィールドに「新しいフィールド」を作成します。この要素に式を設定し、その処理をインジケータの系列の値とします。
値のインジケータを作成するとき、グラフィック要素を選択することができます。これを行うには
 要素のエディタを呼び出します。
要素のエディタを呼び出します。
 アイコンフィールドの「参照」ボタンをクリックし、ドロップダウン・リストからアイコンを選択します。
アイコンフィールドの「参照」ボタンをクリックし、ドロップダウン・リストからアイコンを選択します。
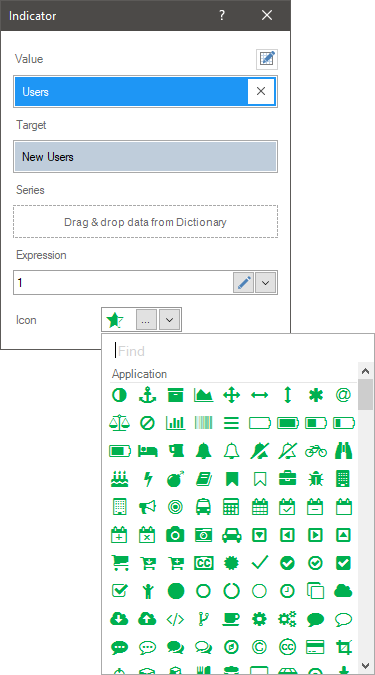
インジケータに行と目標値が指定されている場合、インジケータにアイコンを指定することはできません。しかし、インジケータに値と行が指定されている場合、インジケータのアイコンのセットや各アイコンの値の範囲を指定することができます。では、例を見てみましょう。
インジケータに行を指定してみましょう。この場合、インジケーターのアイコンのセットを選択することができます。インジケーターの最小値は最初のアイコンに、最大値は最後のアイコンに割り当てられます。値域は、セット内のアイコンの数に分割され、行の値が値域のどの部分に属するかによって、セットから1つまたは別のアイコンが割り当てられます。デフォルトでは、モードプロパティは自動に設定されており、すなわち、パーツによる値域の計算は自動的に行われます。
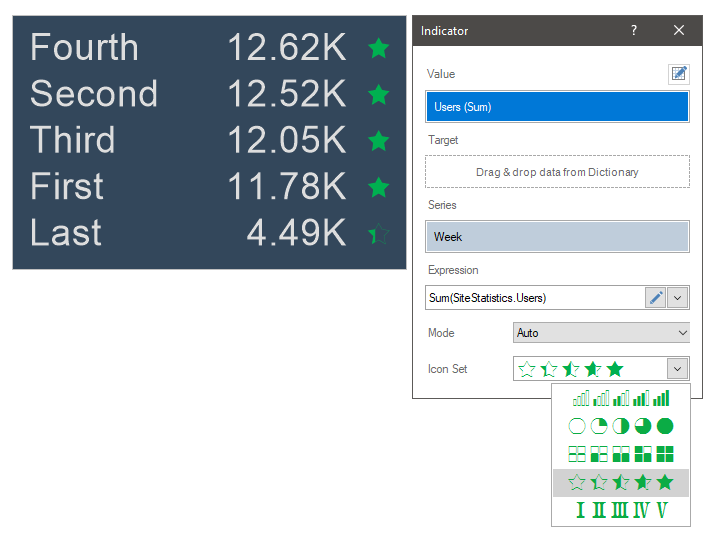
また、値の範囲を手動で分割し、その部分ごとに、異なるアイコンを割り当てることができます。これを行うには、ModeプロパティをCustom値に設定する必要があります。これにより、インジケータ値範囲の各部をカスタマイズするために使用できる追加のコントロールが表示されます。範囲を追加]ボタンをクリックし、その数値境界を定義し、範囲の各部のアイコンを選択する必要があります。範囲の部品は、絶対または相対として定義することができることを考慮する価値があります。これは、範囲タイプのパラメータ -パーセントまたは値によって異なります。
タイプをパーセントとして選択した場合、値の範囲の部分の境界は、範囲の相対的な値から現在の部分のパーセントの大きさになります。例えば、0から50パーセントは、範囲の値の先頭から平均値までの部分となることを意味します。タイプを「値」にした場合、範囲パーツの境界は絶対的な範囲境界となります。例えば、0から50までとは、数値0から数値50までの部分となることを意味します。
デフォルトでは、アイコンの色は要素スタイルから割り当てられます。この色は、インジケーターのグリフカラープロパティで変更することができます。インジケータシリーズで複数のアイコンを使用する場合、アイコンの色は同じになります。しかし、条件付き書式を使えば、値によってアイコンの色を変えることができます。
このリストには、レポートデザイナーのプロパティパネルにあるような、要素のプロパティの名前と説明が表示されます。
名称 |
説明 |
クロスフィルタリング |
現在の要素に対して、クロスフィルタリングモードを有効または無効にします。 |
データ変換 |
現在の要素のデータ変換をカスタマイズします。 |
グループ |
現在のアイテムを特定のアイテムグループに追加します。 |
ターゲットモード |
ターゲット指標を計算することができます。バリエーションまたはパーセンテージを計算します。 |
アイコンの配置 |
アイコンの配置を変更します。 |
背景色 |
要素の背景色を変更します。デフォルトでは、このプロパティは「スタイルから」に設定されており、要素の色は、現在の要素スタイルの設定から取得されます。 |
罫線 |
要素の境界線(色、辺、サイズ、スタイル)をカスタマイズするためのプロパティ群です。 |
条件 |
インジケーターの条件要素をカスタマイズします。 |
フォント |
要素の値のフォントファミリ、そのスタイル、およびサイズを定義するプロパティグループ。 |
フォントサイズモード |
インジケータ値や偏差値のフォントのモード、サイズを定義することができます。以下の値が利用可能です。
|
フォアカラー |
要素の値の色を指定します。デフォルトでは、このプロパティは「スタイルから」に設定されており、つまり、値の色は現在の要素スタイルの設定から取得されます。 |
グリフの色 |
グリフの色を変更します。 |
スタイル |
現在の要素のスタイルを選択します。デフォルトでは「Auto」に設定されており、この要素のスタイルはダッシュボードのスタイルから継承されます。 |
有効 |
ダッシュボード上の現在のアイテムの有効・無効を設定します。このプロパティをTrue に設定すると、現在の項目が有効になり、ビューアでダッシュボードをプレビューするときに表示されるようになります。このプロパティをFalse に設定すると、この要素は無効になり、ビューアでダッシュボードをプレビューするときに表示されなくなります。 |
インタラクション |
現在の要素のインタラクションを設定します。 |
マージン |
この要素の境界線からの値領域のマージン(左、上、右、下)を定義することができるプロパティ群です。 |
パディング |
列のパディング(左、上、右、下)を値の範囲から定義することができるプロパティ群。 |
テキストフォーマット |
要素の書式値を設定します。 |
タイトル |
要素のタイトルをカスタマイズすることができるプロパティ群。
|
名前 |
現在の要素の名前を変更します。 |
エイリアス |
現在のアイテムのエイリアスを変更します。 |
制限事項 |
ダッシュボードで現在の項目を使用するためのアクセス権を設定します。
|
ロック |
現在の要素のサイズ変更および移動をロックするかどうかを指定します。このプロパティがTrueに設定されている場合、現在の要素は移動したりサイズを変更したりすることができません。このプロパティをFalse に設定すると、この要素は移動とサイズ変更ができるようになります。 |
リンク |
現在の位置をダッシュボードまたは別の要素にバインドします。このプロパティがTrueに設定されている場合、現在の項目は現在の場所にバインドされます。このプロパティがFalseに設定されている場合、この要素は現在の場所に結び付けられていない。 |