ダッシュボードの作成だけでなく、このパネルとその要素の設定も重要な役割です。
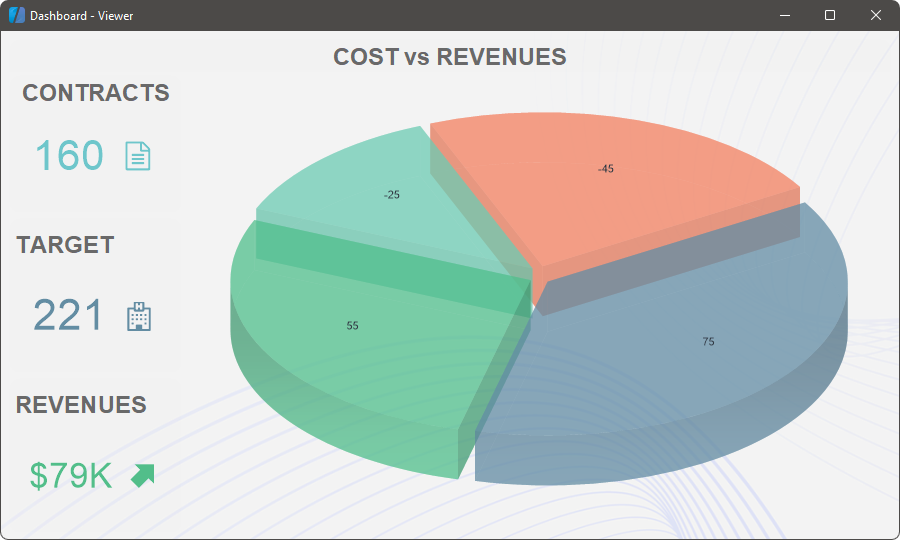
この章では、ダッシュボードのパラメータとその要素について説明します。
 スタイル
スタイル
インフォメーション |
また、以下の要素以外にも、個別のデザインオプションが用意されている場合もあります。
|
ダッシュボードを作成する際、レポートデザイナにはあらかじめ定義されたスタイルが含まれています。リストから最初のスタイルがダッシュボードに適用されます。このダッシュボードに新しく追加されたすべての要素には、ダッシュボードの現在の配色が使用されます。デフォルトでは、ダッシュボードのスタイルを変更すると、新しく選択された配色がこのパネル上のすべての要素に適用されます。ただし、ダッシュボードの各コンポーネントに対して、スタイルを割り当てることができます。
ダッシュボードのスタイルを変更するには、以下のようにします。
 ダッシュボードの空の領域を左クリックします。
ダッシュボードの空の領域を左クリックします。
 [ホーム]タブのスタイルメニューでダッシュボードスタイルを選択します。
[ホーム]タブのスタイルメニューでダッシュボードスタイルを選択します。
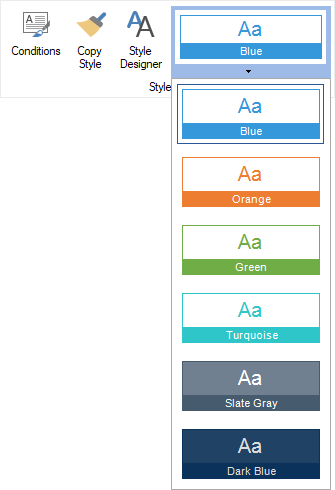
ダッシュボードの要素のスタイルを変更するには、次のようにします。
 ダッシュボードの要素を選択します。
ダッシュボードの要素を選択します。
 [ホーム]タブのスタイルメニューで、必要な要素のスタイルを選択します。
[ホーム]タブのスタイルメニューで、必要な要素のスタイルを選択します。
インフォメーション |
この場合、ダッシュボードのスタイルを変更しても、要素の配色は変更されません。
|
In addition, you can create custom styles for the elements of the dashboard. To do this, call the Style Designer and create styles for the elements. You can also assign the created style using the style menu on the Home tab or using the Style property of the element.
デザインの設定の1つとして、要素の背景色を設定します。デフォルトでは、背景色は割り当てられたスタイルから使用されます。ダッシュボードまたはその要素の背景色を変更するには、次の操作を行います。
 ダッシュボードまたは要素を選択します。
ダッシュボードまたは要素を選択します。
 プロパティパネルで背面カ色プロパティの値を変更します。
プロパティパネルで背面カ色プロパティの値を変更します。
 その後、ドロップダウン・リストから背景色を選択します。
その後、ドロップダウン・リストから背景色を選択します。
また、レポートデザイナーのホームタブで、要素の背景色を変更することができます。
 ダッシュボードまたは要素を選択します。
ダッシュボードまたは要素を選択します。
 背景ツールを使用して、パレットから背景色を選択するか、カスタムカラーを指定します。
背景ツールを使用して、パレットから背景色を選択するか、カスタムカラーを指定します。
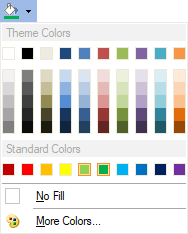
デザインをカスタマイズする際に、特定のアイテムの文字色を変更することができます。これを行うには
 要素を選択します。
要素を選択します。
 前景色プロパティのドロップダウンリストから必要なカラーを選択します。
前景色プロパティのドロップダウンリストから必要なカラーを選択します。
インフォメーション |
テーブル要素では、各列の色も独自に設定します。これを行うには、テーブル要素エディタでデータフィールドを選択し、テキストの色を変更します。
|
ダッシュボード内の各要素は、要素のマージンとパディングを定義することができます。これを行うには
 ダッシュボード上の項目を選択します。
ダッシュボード上の項目を選択します。
 プロパティパネルのマージンと パディングのプロパティグループの値を変更します。
プロパティパネルのマージンと パディングのプロパティグループの値を変更します。
また、要素のボーダーのタイプ、ボーダー、サイズ、カラーをカスタマイズすることができます。これを行うには
 ダッシュボードで項目を選択します。
ダッシュボードで項目を選択します。
 プロパティパネルの罫線プロパティグループ、またはレポートデザイナーのホームタブのツールを使用して、タイプ、サイズ、サイド、ボーダーのカラーを変更します。
プロパティパネルの罫線プロパティグループ、またはレポートデザイナーのホームタブのツールを使用して、タイプ、サイズ、サイド、ボーダーのカラーを変更します。
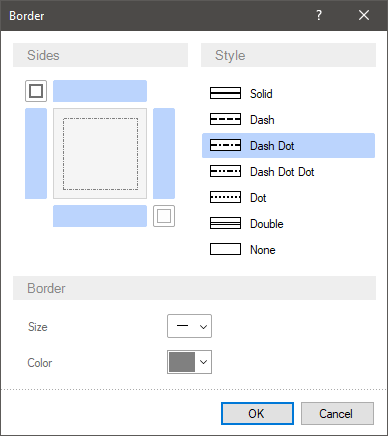
ダッシュボード上の要素のタイトルは、様々な方法で作成することができます。例えば、テキスト要素を使用します。しかし、要素には、要素のタイトルを有効にして設定する機能もあります。タイトルを入れるには
 カーソルを要素の上部に移動します。
カーソルを要素の上部に移動します。
 右上のボックスで、タイトル表示を有効にする場合はチェックを、タイトル表示を無効にする場合はチェックを外してください。デフォルトでは、要素のタイトルは有効になっています。
右上のボックスで、タイトル表示を有効にする場合はチェックを、タイトル表示を無効にする場合はチェックを外してください。デフォルトでは、要素のタイトルは有効になっています。

 また、プロパティパネルのタイトルグループの表示プロパティをtrueまたはfalseに設定することで、タイトルの表示を有効または無効にすることができます。
また、プロパティパネルのタイトルグループの表示プロパティをtrueまたはfalseに設定することで、タイトルの表示を有効または無効にすることができます。
タイトルのテキストを変更するには、次のようにします。
 項目のヘッダー領域で入力ポインタをダブルクリックします。
項目のヘッダー領域で入力ポインタをダブルクリックします。
 タイトルの文字列を入力します。
タイトルの文字列を入力します。
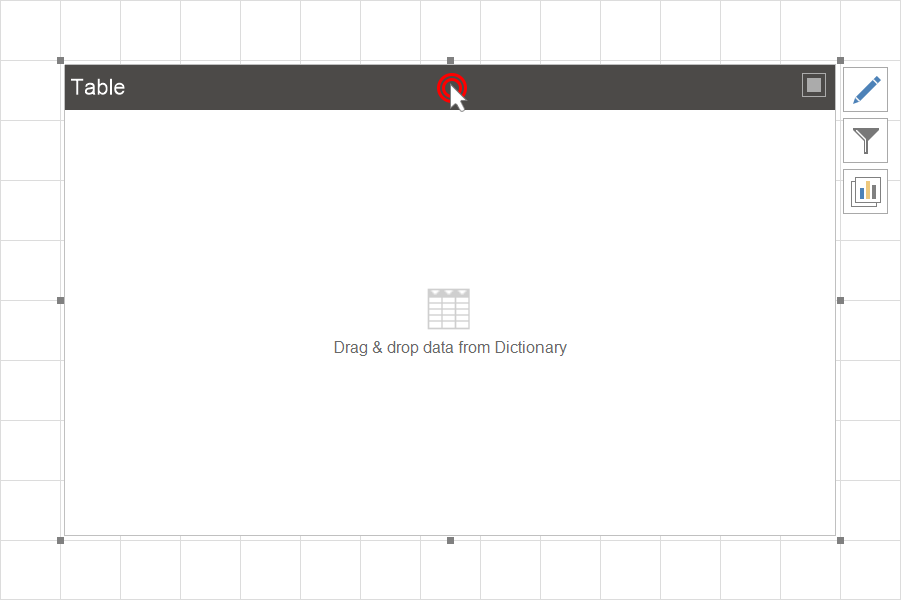
また、プロパティパネルでタイトルを変更することもできます。
 項目を選択します。
項目を選択します。
 タイトル」プロパティグループで、「テキスト」プロパティの値を変更します。
タイトル」プロパティグループで、「テキスト」プロパティの値を変更します。
また、タイトルのテキストを変更することもできます。
 タイトルを水平に配置します。
タイトルを水平に配置します。
 ヘッダーの背景色
ヘッダーの背景色
 テキストの色とフォント
テキストの色とフォント
ダッシュボードの要素に書式を適用することができます。以下の手順で行ってください。
 ダッシュボード上の項目を選択します。
ダッシュボード上の項目を選択します。
 リボンパネルの[ホーム]タブにある[テキスト形式]ツールを使用して、要素の値に形式を適用します。
リボンパネルの[ホーム]タブにある[テキスト形式]ツールを使用して、要素の値に形式を適用します。
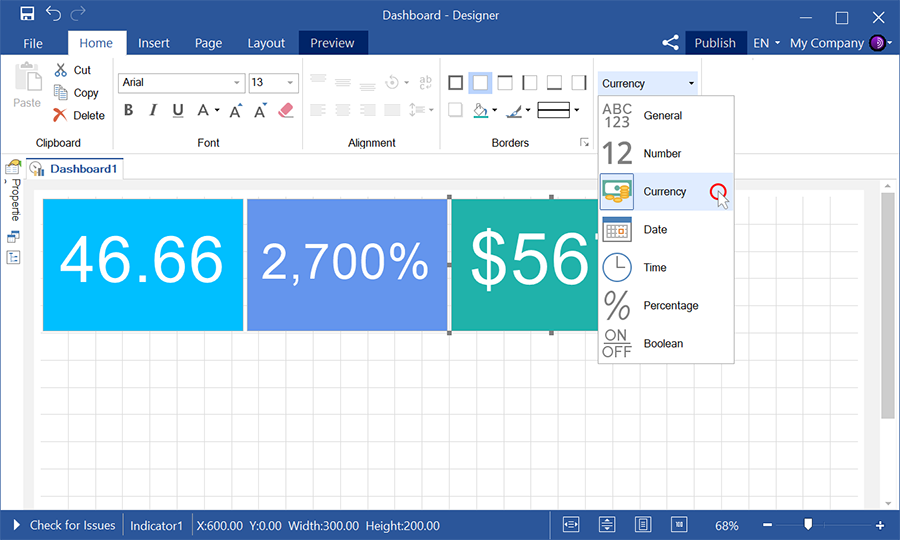
また、「テーブル」「ピボットテーブル」要素では、各データフィールドの値に対して書式を設定できることも覚えておくとよいでしょう。次の手順で行ってください。
 [テーブル]または[ピボットテーブル]要素エディタで、データフィールドを選択します。
[テーブル]または[ピボットテーブル]要素エディタで、データフィールドを選択します。
 リボンパネルの「ホーム」タブにある「テキスト書式」ツールを使用して書式を選択するグラフの場合、グラフ軸の値の書式を指定することができます。これを行うには
リボンパネルの「ホーム」タブにある「テキスト書式」ツールを使用して書式を選択するグラフの場合、グラフ軸の値の書式を指定することができます。これを行うには
 ダッシュボードパネルでチャートを選択します。
ダッシュボードパネルでチャートを選択します。
 引数フォーマットまたは値フォーマットプロパティの参照ボタンをクリックし、それぞれ引数またはチャート値のフォーマットを設定します。
引数フォーマットまたは値フォーマットプロパティの参照ボタンをクリックし、それぞれ引数またはチャート値のフォーマットを設定します。
ダッシュボードを作成する際に、透かしを指定することができます。
 テキスト:ダッシュボードに表示されます。
テキスト:ダッシュボードに表示されます。
 画像:画像の背景に表示されます。
画像:画像の背景に表示されます。
 模様:基本および補助アイコン。これらを使って、さまざまな模様を作ることができます。
模様:基本および補助アイコン。これらを使って、さまざまな模様を作ることができます。
インフォメーション |
ダッシュボードに透かしを作成する場合、透かしのモードをさまざまに組み合わせて使用できます。例えば、画像とテキスト、テキストと織物、またはそれらのすべてです。
|
ウォーターマークは、専用のエディターで設定します。ウォーターマークエディタを呼び出すには、次のようにします。
 ダッシュボードを選択します。
ダッシュボードを選択します。
 [Watermark]プロパティの[Browse] ボタンを クリックします。
[Watermark]プロパティの[Browse] ボタンを クリックします。
 レポートデザイナーの[ページ]タブにある[ウォーターマーク ]をクリックします。
レポートデザイナーの[ページ]タブにある[ウォーターマーク ]をクリックします。
ウォーターマークテキストのすべてのパラメータは、ウォーターマークエディタの対応するタブに配置されます。
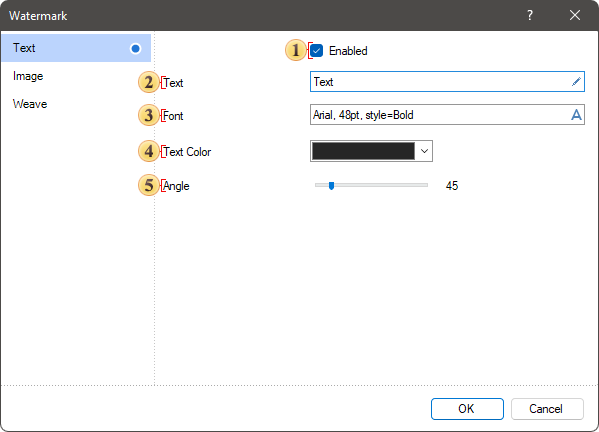
 有効 パラメータでは、透かしテキストを有効または無効にすることができます。
有効 パラメータでは、透かしテキストを有効または無効にすることができます。
 テキスト パラメータでは、 電子透かしとして表示されるテキストを定義します。
テキスト パラメータでは、 電子透かしとして表示されるテキストを定義します。
 フォント パラメータでは、電子透かしテキストの フォント、サイズ、スタイルを定義できます。
フォント パラメータでは、電子透かしテキストの フォント、サイズ、スタイルを定義できます。
 テキストの色 パラメータでは、透かしのテキストの色を選択できます。
テキストの色 パラメータでは、透かしのテキストの色を選択できます。
 角度 パラメータでは、透かしテキストの 回転角度を定義できます。
角度 パラメータでは、透かしテキストの 回転角度を定義できます。
電子透かしとして画像を指定することができます。このウォーターマーク・タイプのパラメータは、ウォーターマーク・エディターの対応するタブに配置されます。

 有効 パラメータでは、透かしテキストの有効/無効を設定できます。
有効 パラメータでは、透かしテキストの有効/無効を設定できます。
 ダッシュボードの透かしとなるイメージ読み込みのフィールド
ダッシュボードの透かしとなるイメージ読み込みのフィールド
 水平および垂直方向のイメージアラインメントのコントロール
水平および垂直方向のイメージアラインメントのコントロール
 イメージの透明度 パラメータでは、透 かしのイメージの透明度を変更できます。
イメージの透明度 パラメータでは、透 かしのイメージの透明度を変更できます。
 倍率 パラメータでは、ウォーターマークイメージのサイズに応じた倍率を設定できます。
倍率 パラメータでは、ウォーターマークイメージのサイズに応じた倍率を設定できます。
 アスペクト比パラメータでは、イメージを引き伸ばす際のアスペクト比を保存するモードを有効/無効にできます。
アスペクト比パラメータでは、イメージを引き伸ばす際のアスペクト比を保存するモードを有効/無効にできます。
 イメージの引き伸ばし パラメータでは、ダッシュボードの全領域にイメージを引き伸ばすことができます。
イメージの引き伸ばし パラメータでは、ダッシュボードの全領域にイメージを引き伸ばすことができます。
 イメージタイリングパラメータでは、ダッシュボードの全領域をイメージコピーで埋めることができます。(引き伸ばすことはできません)
イメージタイリングパラメータでは、ダッシュボードの全領域をイメージコピーで埋めることができます。(引き伸ばすことはできません)
電子透かしとして画像を指定することができます。このウォーターマーク・タイプのパラメータは、ウォーターマーク・エディタの対応するタブに配置されます。

 有効 パラメータでは 、 透かし織りの有効/無効を設定できます。
有効 パラメータでは 、 透かし織りの有効/無効を設定できます。
 アイコン パラメータでは、織り込みに使用します。メインアイコンとそのカラーを指定できます。
アイコン パラメータでは、織り込みに使用します。メインアイコンとそのカラーを指定できます。
 サイズ パラメータでは、メインアイコンのサイズを指定します。
サイズ パラメータでは、メインアイコンのサイズを指定します。
 アイコン パラメータでは、 追加のアイコンと織り込みに使用する色を指定できます。
アイコン パラメータでは、 追加のアイコンと織り込みに使用する色を指定できます。
 サイズ 追加 するアイコンのサイズを指定します。
サイズ 追加 するアイコンのサイズを指定します。
 距離 パラメータでは、織り込み中のアイコン間の距離を変更できます。
距離 パラメータでは、織り込み中のアイコン間の距離を変更できます。
 角度 パラメータでは、織り込み中のアイコンの回転角度を設定できます。
角度 パラメータでは、織り込み中のアイコンの回転角度を設定できます。
要素の透明度は、コンポーネントのカラーピッカーでアルファパラメータを使用して定義するか、背景色プロパティの値としてARGBカラーコードを指定することができます。 その結果、コンポーネントの背景は指定した透明度になり、透かしの使用がより明確になります。
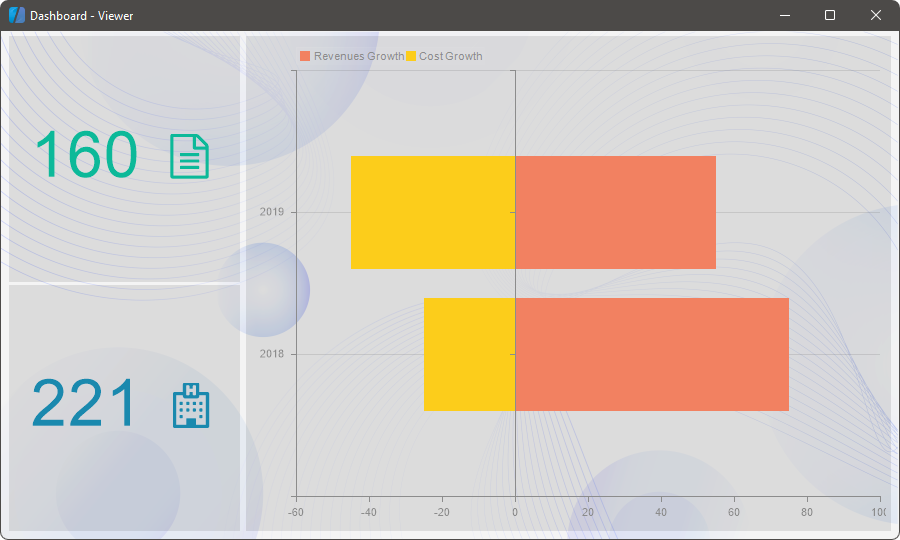
ダッシュボードをデザインする際に、要素の角度を丸くすることができます。これは、コーナー半径プロパティグループを使用して行うことができます。 これらのプロパティは、0から30の値で設定することができ、0は丸めなし、30は要素の角度の丸めの最大半径を表します。
 要素の角度を丸めるには、以下の手順で行います。
要素の角度を丸めるには、以下の手順で行います。
 ダッシュボードで要素を選択します。
ダッシュボードで要素を選択します。
 要素の各角度の丸めの半径を定義します。
要素の各角度の丸めの半径を定義します。
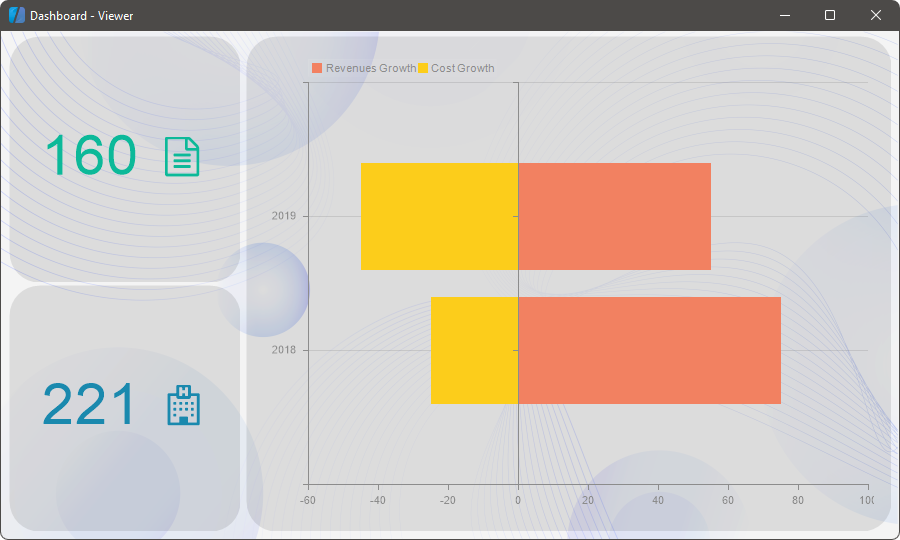
また、ダッシュボードをデザインする際に、要素の影を適用することができます。 これは、影要素のプロパティのグループを使用して行うことができます。
 要素に影を設定するには、以下の操作を行います。
要素に影を設定するには、以下の操作を行います。
 ダッシュボード内の要素を選択します。
ダッシュボード内の要素を選択します。
 表示 プロパティを Trueに設定します。
表示 プロパティを Trueに設定します。
 色 プロパティで 影の色を変更します。
色 プロパティで 影の色を変更します。
 サイズ プロパティで影の 深さを定義します。
サイズ プロパティで影の 深さを定義します。
 ポジション プロパティグループを使用して、要素のX軸およびY軸上の影の位置を変更します。 XおよびYプロパティは0から10まで設定可能で、0は軸上の影の移動がない状態、10はXおよびY軸上の影の移動が最大になる状態です。
ポジション プロパティグループを使用して、要素のX軸およびY軸上の影の位置を変更します。 XおよびYプロパティは0から10まで設定可能で、0は軸上の影の移動がない状態、10はXおよびY軸上の影の移動が最大になる状態です。
