新しいデータソースを作成する例について考えてみましょう。データソースを作成する前に、接続を設定する必要があることに注意してください。接続がない場合は、[辞書]に移動し、[新規項目]メニューの[新規データソース]コマンドを選択します。

開いたメニューで、接続の種類、例えばOleDBを選択します。接続を作成するためのフォームが開かれます。
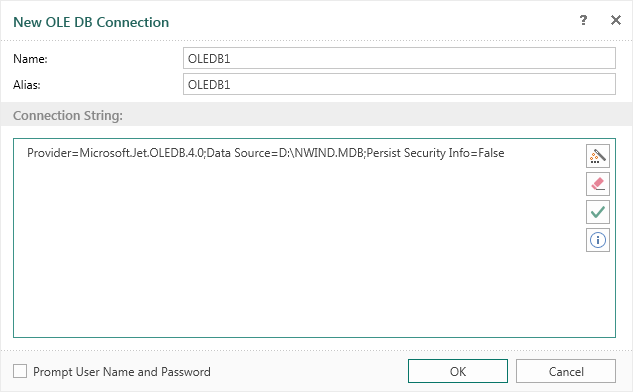
接続名、エイリアス、接続文字列を指定します。また、クエリービルダーを呼び出すボタン、接続文字列をクリーニングするボタン、接続をチェックするボタン、接続文字列テンプレートのボタンがあります(OleDBのパターンは以下の通りです。Provider=SQLOLEDB.1; Integrated Security=SSPI; Persist Security Info=False; Initial Catalog=myDataBase; Data Source=myServerAddress) です。接続文字列を確認するには、Testボタンを押します。この場合、接続文字列にエラーが含まれていなければ、「接続に成功」ウィンドウが表示されます。接続文字列にエラーが含まれている場合は、接続を作成しようとしたときにデータベースサーバーから返されたエラーのテキストが表示されたウィンドウが表示されます。OKボタンをクリックすると、新しい接続が作成されます。
次に、新しいデータソースを作成する方法として、以下の方法が考えられる。
 スキーマによるデータ取得。
スキーマによるデータ取得。
 データを取得するためのリクエストを作成する。
データを取得するためのリクエストを作成する。
データソースの作成方法を指定するもので、スキーマウィザードをスキップするなどのパラメータがあります。チェックボックスをオンにすると、接続を作成した後、クエリーフォームが表示されます。チェックボックスをオンにしない場合は、データスキーマが取得されます。
データスキーマを取得する(スキーマを省略のチェックボックスが設定されていない場合)
接続を作成した後、データの選択ダイアログに進みます。データベースからテーブルのリストを取得するためには、このウィンドウでリフレッシュボタンをクリックする必要があります。また、オートリフレッシュモードのチェックボックスを有効/無効にすることができます。チェックした場合、ウィザードはデータテーブルのリストを自動的に更新します。このウィンドウのリストは、階層的に配置されたタブで表現されています。ホーム] タブは、カテゴリ(たとえば、クエリ、テーブル、ビュー、プロシージャ)です。
新しいデータソースを作成するためには、データテーブルを選択する必要があります。また、テーブルのデータカラムを将来のデータソースから除外することも可能である。このためには、選択したテーブルを開き、除外する列の名前の横にあるフラグをオフにする必要があります。デフォルトでは、データテーブルを選択すると、そのテーブルのすべてのカラムがチェックされます。これらは、新しいデータソースに追加されます。選択された各データテーブルは、1つのテーブルが1つのデータソースとなります。下図は、選択されたデータテーブルとデータカラムが選択された状態の「データの選択」ウィンドウを示しています。
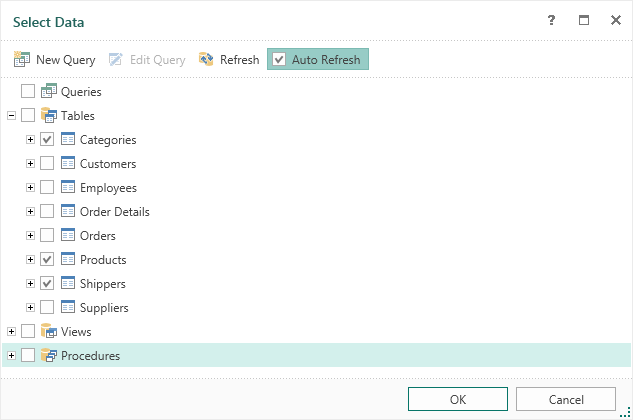
OKをクリックすると、「Categories」、「Products」、「Shippers」データソースが作成されます。下図は、ディクショナリに作成されたデータソースを示しています。
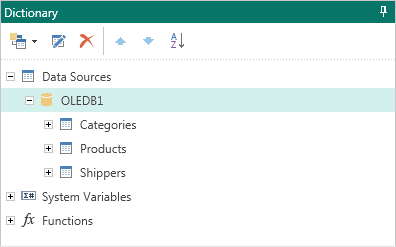
これで、これらのデータ記述に基づいてレポートのテンプレートが作成されます。
スキーマを使用しないデータの取得(スキーマをスキップするのチェックボックスが設定されている場合)
接続が作成され、スキーマを飛ばすにチェックが入った後、クエリを作成するために新しいデータソースダイアログに移動します。
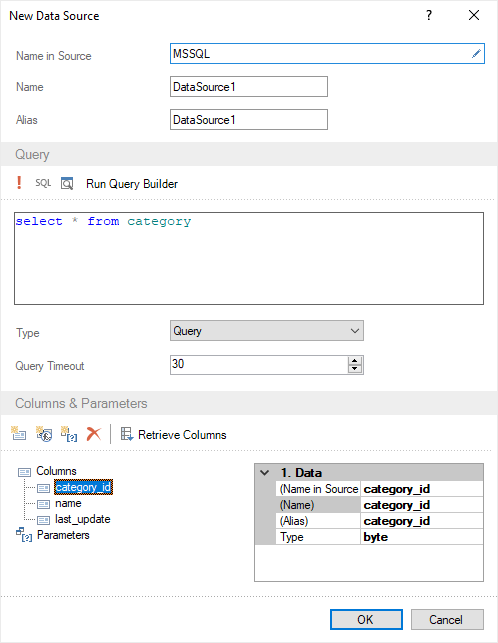
このウィンドウでは、ソース内の名前、名前、エイリアスなどのパラメータを定義する必要があります。また、クエリーテキストフィールドでは、データベースクエリーを形成し、それを実行する必要があります。リクエストに成功したら、カラムを取得するボタンを押します。
各カラムには、ソース内の名前、名前、エイリアス、タイプなどのプロパティが含まれています。これらのプロパティの値を変更するには、データ列を選択する必要があり、プロパティパネルで、それらを変更し、編集します。また、データ列を追加または削除することが可能です。列を追加するには、[新規列]ボタンまたは[新規計算列]ボタンをクリックします。列を削除するには、列を選択し、削除をクリックする必要があります。
OKをクリックすると、新しいソースが作成されます。
データソースの編集
作成されたデータソースは、編集することができます。これを行うには、データソースを選択し、辞書のツールバーで[編集]ボタンをクリックするか、データソースのコ ンテキストメニューで[編集]ボタンを選択します。ボタンをクリックするか、コンテキスト・メニューの[編集]項目を選択すると、[データソースの編集]ダイアログが表示されます。このダイアログには、2つ目のダイアログである新規データソースと同じツールとフィールドがあります。
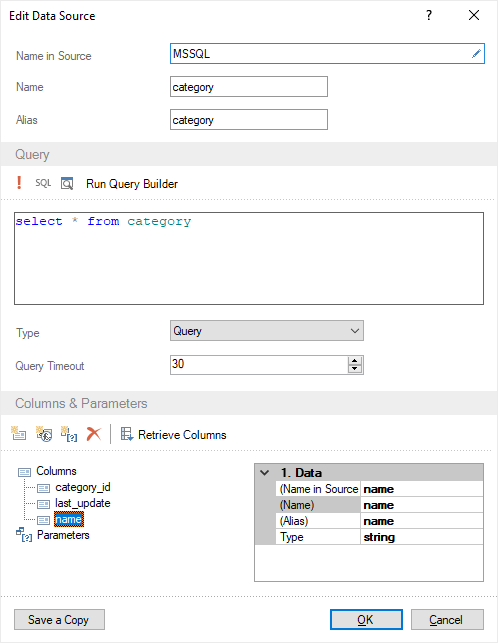
すべての接続がSQLクエリをサポートしているわけではないので、ソースの種類によっては、このボックスに「クエリテキスト」フィールドが表示されない場合があります。すべての変更は、[OK]ボタンを押した後に適用されます。[コピーを保存]ボタンをクリックすると、編集したデータソースのコピーが保存され、データソース内の名前に[コピー]の接尾辞が付きます。