データ接続は、レポートデータ辞書で行われ、接続の作成とデータソースの作成という手順が含まれます。データソースの種類によって、作成方法は異なる場合があります。
この章では、次のことを説明します。
 SQL データソースの作成
SQL データソースの作成
 データソースの作成時に、データファイルをレポートリソースに移動
データソースの作成時に、データファイルをレポートリソースに移動
 データファイルを埋め込んで、それを元にデータソースを作成
データファイルを埋め込んで、それを元にデータソースを作成
インフォメーション |
レポートをデザインする際に、作成されたすべてのデータソースをレポートファイルに埋め込むことができます。接続の種類ごとに個別のXMLファイルに変換され、リソースとしてレポート・ファイルに埋め込まれます。この場合、データソースの接続は、このリソース上で再定義されます。ただし、この場合、次のことを知っておく必要があります。
レポートファイルにすべてのデータを埋め込むには、データ辞書のアクションメニューから「すべてのデータをリソースに埋め込む」コマンドを選択します。
|
ステップ1:レポートデザイナーを実行します。
ステップ2:データ辞書に移動します。
ステップ3:「新規項目」ボタンをクリックし、「新規データソース」コマンドを選択します。
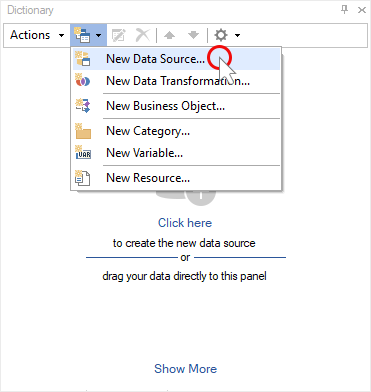
ステップ4:データソースの種類を選択します。現在の例では、MySQLを選択しています。

ステップ5:The report engine will check for installed adapters in the following path:c:\Users% username%AppData╱Local╱DataAdapters╱.現在のアダプタがない場合、ダウンロードするようオファーされます。
ステップ6:ダウンロードボタンをクリックすると、レポート作成ツールが必要なアダプターをダウンロードしてインストールします。
ステップ7:データアダプターのインストールに成功したら、データストレージへの接続を作成するためのウィンドウが開きます。
ステップ8:接続をテストするには、[テスト]ボタンをクリックします。テストプロセスの最後に、メッセージが表示されます。接続に成功した場合は、[新規接続]ウィンドウで[OK]をクリックします。
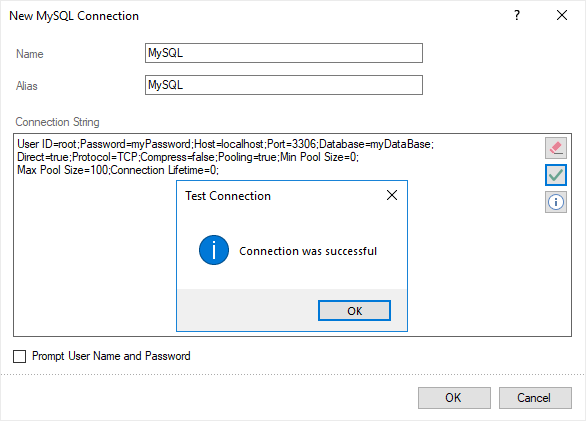
ステップ9:その後、[データの選択]ダイアログが表示されます。このウィンドウでは、レポート辞書のデータソースとなるデータテーブルを選択する必要があります。
ステップ10: [データの選択]ウィンドウで[OK]をクリックします。
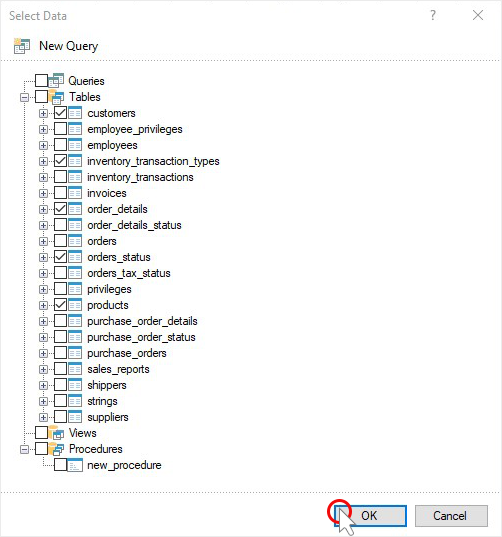
これらのデータソースを基に、レポートやダッシュボードをデザインすることができます。また、作成したソースを編集することもできます。たとえば、要求を変更することができます。
ステップ1:レポート辞書でデータソースを選択します。
ステップ2:データ辞書のツールバーの[編集]ボタンをクリックします。
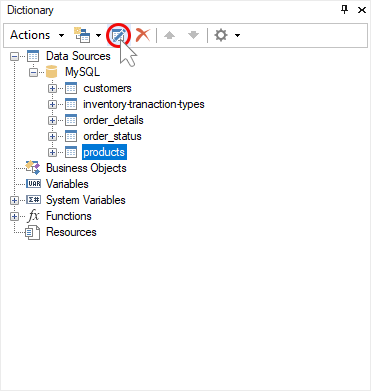
ステップ3:データソースの編集ダイアログで、データ選択の要求を指定します。例えば、商品から*を選択します。
ステップ4:実行ボタンをクリックして、要求を実行します。
ステップ5:列の取得ボタンをクリックし、要求されたストレージからすべての列を取得します。
ステップ6:データソースの編集ウィンドウでOKをクリックします。

ステップ1:レポートデザイナーを実行します。
ステップ2:データ辞書に移動します。
ステップ3:「新規項目」ボタンをクリックし、「新規データソース」コマンドを選択します。

ステップ4:データソースの種類を選択します。今の例では、ODataです。
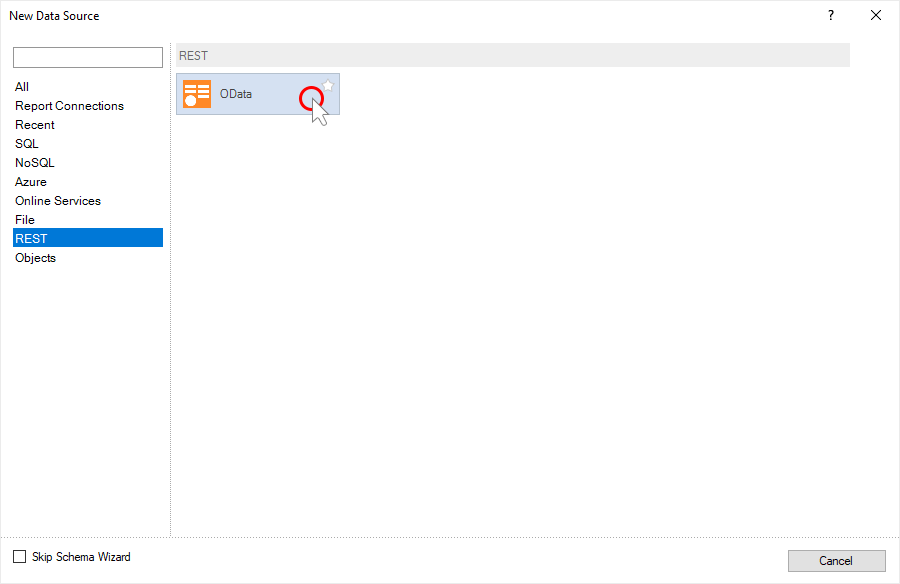
ステップ5:レポートエンジンは、次のパスにインストールされたアダプタがあるかどうか チェックします:c:\Users%username%AppData¥Local¥Stimulsoft¥DataAdapters¥.現在のアダプタがない場合、ダウンロードするよう提供されます。
ステップ6:ダウンロードボタンをクリックすると、レポートエンジンが必要なアダプターをダウンロードしてインストールします。
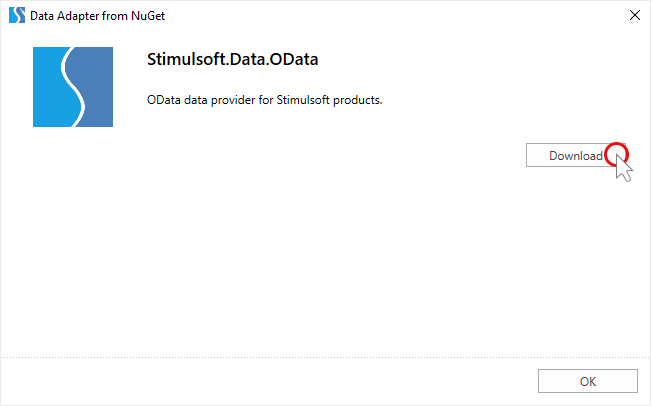
ステップ7:データアダプタのインストールに成功すると、データストレージへの接続を作成するためのウィンドウが開きます。ODataデータストレージの場合、データパスを指定する必要があります。
ステップ8:接続をテストするためにテストボタンをクリックします。テスト接続処理の最後に、メッセージが表示されます。接続に成功した場合は、[新規接続]ウィンドウで[OK]をクリックします。

ステップ9:その後、[データの選択]ウィンドウが表示されます。このウィンドウでは、レポート辞書のデータソースとなるデータテーブルを選択する必要があります。
ステップ10:データテーブルを選択した後、データの選択ウィンドウで[OK]ボタンをクリックします。
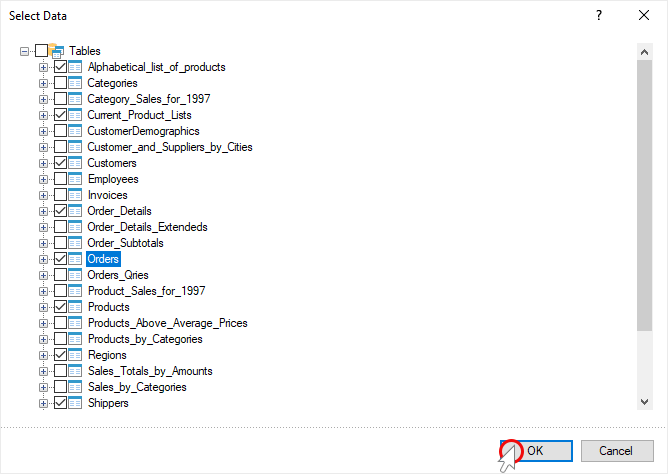
これで、これらのテーブルを基に、レポートやダッシュボードを作成することができます。また、作成したデータソースを編集することもできます。例えば、データサンプリングのリクエストを作成することができます。これを行うには
ステップ1:レポート辞書でデータソースを選択します。
ステップ2:データ辞書のツールバーで[編集]ボタンをクリックします。
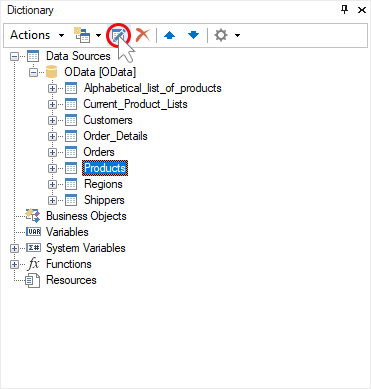
ステップ3:データソースの編集ウィンドウで、データフィルタリング要求を指定します。例えば、Products?$filter=ProductID le 10と指定し、現在のウィンドウでOKをクリックします。
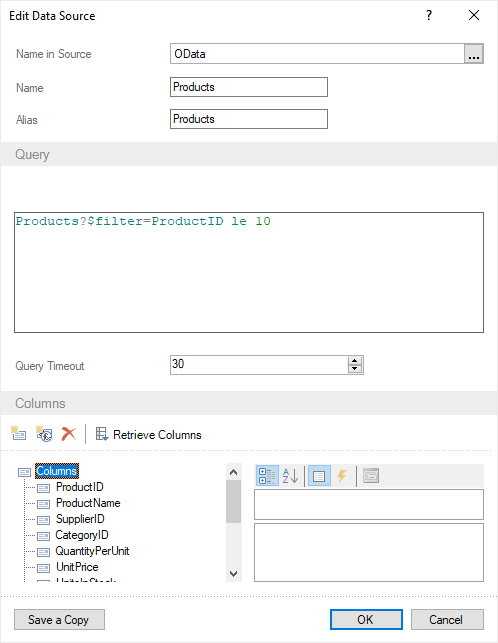
これで、現在のデータソースを使用してレポートをレンダリングする場合、フィルタリングされたデータのみがストレージから取得されます。
レポートを設計する際、CSV、Excel、JSON、XML、DBFファイルからデータを取得することができます。データファイルの主な利点は、レポートテンプレートにデータファイルを埋め込むことができることです。ただし、レポートファイルのサイズは、データファイルのサイズ分だけ大きくなります。
インフォメーション |
レポートデザイナーは、データファイルのドラッグをサポートしています。データファイルを辞書にドラッグする場合、このファイルを追加するための2つのオプションがあります。
データファイルをレポートデザイナーの他の領域にドラッグすると、リソースとして追加され、レポートに埋め込まれます。
|
Consider connecting to an external data file, which is not embedded in the report template.
ステップ1:レポートデザイナーを実行します。
ステップ2:データ辞書に移動します。
ステップ3:「 新規項目」ボタンをクリックし、「新規データソース」コマンドを選択します。
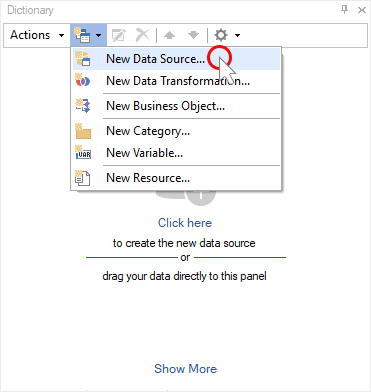
ステップ4:データソースの種類を選択します。例えば、JSON。
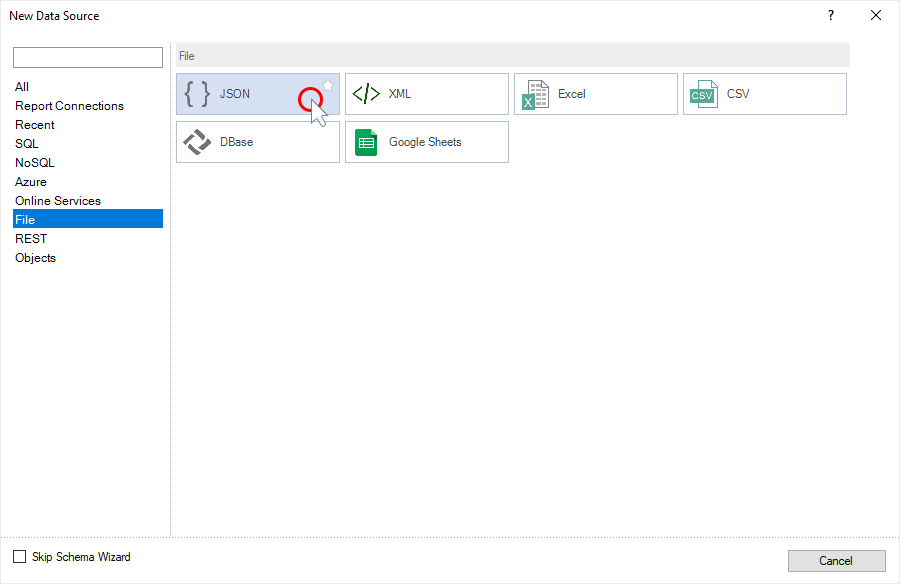
ステップ5:[新規JSONデータ]ウィンドウで、「参照」ボタンを使ってローカルのJSONデータ・ファイルを選択します。また、JSONファイルへのURLパスを指定することもできます。
ステップ6:[新規JSONデータ]ウィンドウで[OK]をクリックします。
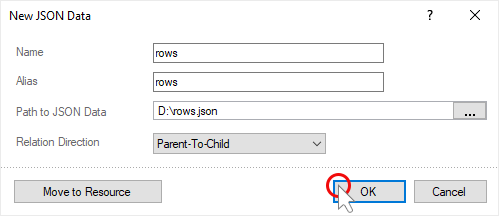
ステップ7:データの選択ウィンドウがポップアップ表示されます。そこでデータテーブルを選択する必要があります。各データテーブルは、レポートデータ辞書の独立したデータソースを表します。
ステップ8:データの選択ウィンドウでOKをクリックします。

これらのデータソースを基に、レポートやダッシュボードを作成することができます。
データファイルをレポートリソースにドラッグする例を考えてみましょう。
ステップ1:レポートデザイナーを実行します。
ステップ2:データ辞書に移動します。
ステップ3:「新規項目」ボタンをクリックし、「新規データソース」コマンドを選択します。
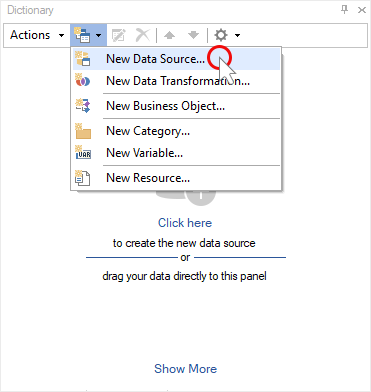
ステップ4:データソースの種類を選択します(例:XML)。
ステップ5:新しいXMLデータウィンドウで、Browseボタンを使ってXMLとXSDのファイルを選択します。
ステップ6: [リソースに移動する]ボタンをクリックします。

ステップ7:新規XMLデータウィンドウが閉じられ、データ選択ウィンドウがポップアップします。そこでデータテーブルを選択する必要があります。各データテーブルは、レポートデータ辞書の独立したデータソースを表します。
ステップ8:「データの選択」ウィンドウで「OK」をクリックします。

そして、これらのデータソースを基に、レポートやダッシュボードを作成することができます。
また、まずデータファイルをレポートにリソースとして追加し、このリソースを元にデータソースを作成することもできます。
ステップ1:データファイルをレポートデータ辞書の一番下にドラッグします。
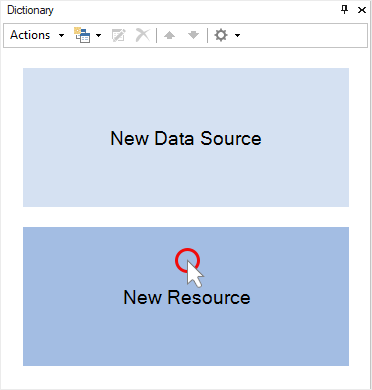
または、データ辞書の[新規項目]ボタンをクリックし、[新規リソース]コマンドを選択します。
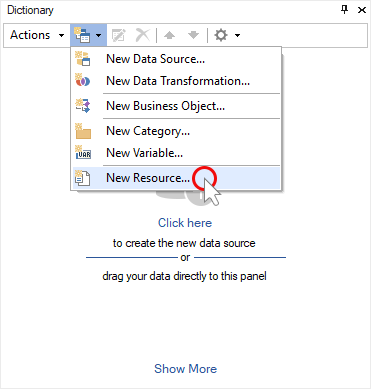
ポップアップする「新しいリソース」ウィンドウで、「開く」ボタンをクリックして、データファイルを選択します。次に、新しいリソースウィンドウでOKをクリックします。
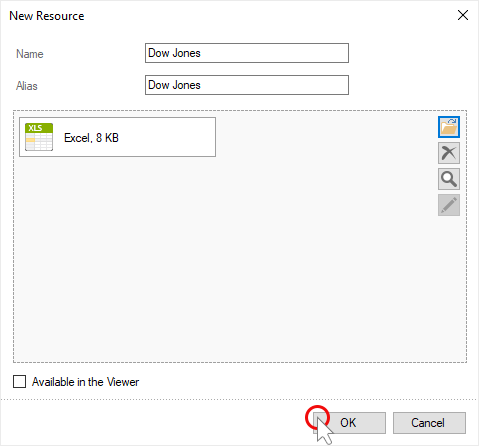
ステップ2:データ辞書でリソースを選択します。
ステップ3:データ辞書の「新規項目」ボタンをクリックし、「新規データソース[リソース名]」コマンドを選択します。

ステップ4:「Excelの新規接続」ウィンドウで「OK」をクリックします。

ステップ5:「データの選択」ウィンドウでデータテーブルを選択します。各データテーブルは、レポートデータ辞書の独立したデータソースを表します。
ステップ6:「データの選択」ウィンドウで「OK」をクリックします。
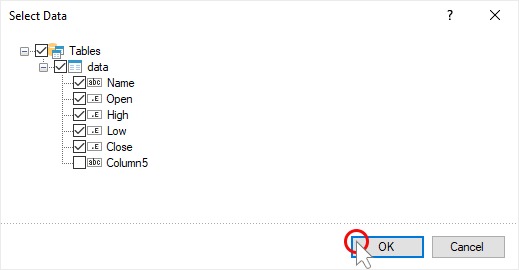
そして、これらのデータソースを基に、レポートやダッシュボードを設計することができます。