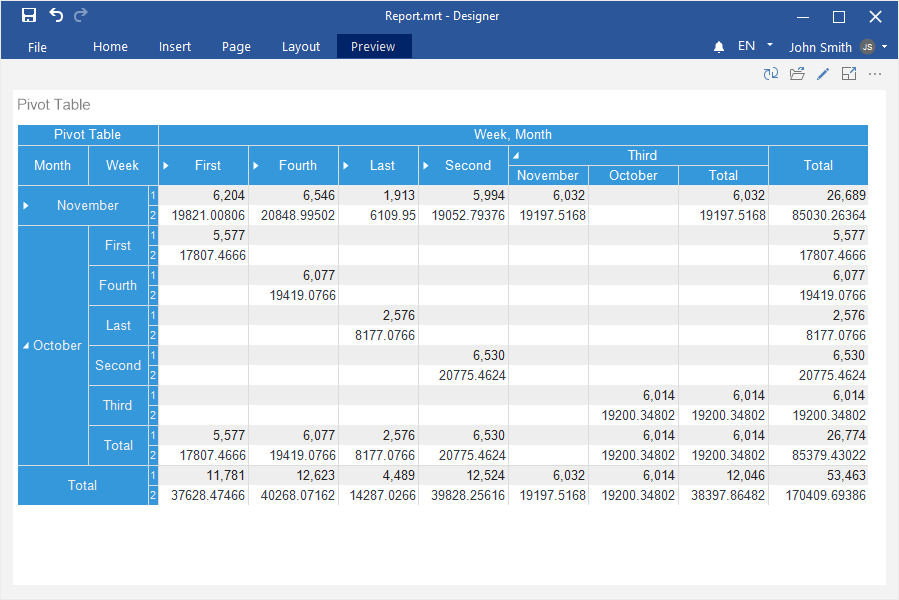この章では、次のことを説明します。
ピボットテーブル要素を使ってダッシュボードパネルを作成するには、以下の手順を実行する必要があります。
ステップ1:レポートデザイナーを実行します。
ステップ2:ダッシュボードを作成するか、現在のレポートに追加します。
ステップ3:データを接続します。
ステップ4:レポートデザイナーのツールボックスまたは[挿入]タブで[ピボットテーブル]要素を選択します。

ステップ5:ダッシュボード・パネルに要素を配置します。
ステップ6:項目エディタが開かない場合は、ピボットテーブルをダブルクリックします。
ステップ 7: データ辞書から必要なデータ列を行、列、サマリーフィールドにドラッグします。

ステップ 8: [概要]フィールドでデータフィールドを選択します。
ステップ9:式フィールドの参照ボタンをクリックし、必要に応じて値を集約する関数を選択します。デフォルトでは、指定されたデータ列の値を合計するSum()関数が使用されます。
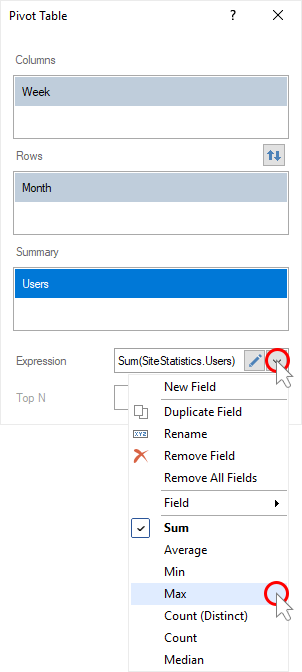
ステップ10: ピボットエディタを閉じます。
ステップ11:プレビューに移動します。
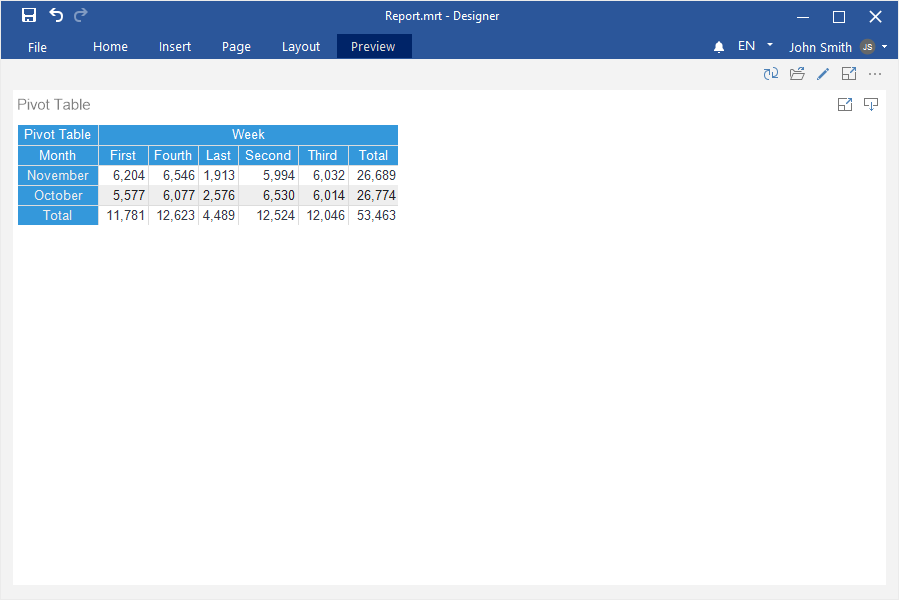
この要素では、行または列のデータ階層を作成することができます。これを行うには
ステップ 1:要素をダブルクリックします。
ステップ2:階層を作成する場所に応じて、いくつかのデータ列を[列]または[行]フィールドに追加します。

インフォメーション |
カラムまたは行フィールドの列リストの最初の(上の)データ列が、ドリルダウンのメインレベルとなることに注意してください。上から2番目の列は2番目のレベル、3番目の列は3番目のレベル、といった具合です。
レベルを変更するには、特定のフィールドの列のリストでデータ列を上下に移動します。
|
ステップ3:ピボットエディタを閉じます。
ステップ4:プレビューに移動します。
ステップ5:詳細を表示するには、行または列のセルをクリックします。