条件付き書式は、特定の色で情報を強調するために使用されます。

この章では、以下の内容を説明します。
 コンディションエディタ
コンディションエディタ
条件付き書式は、ダッシュボードの以下の要素に適用することができます。
条件付き書式設定は、条件エディタで設定します。このエディタを呼び出すには、以下の手順で行います。
 ダッシュボード・パネルで要素を選択します。
ダッシュボード・パネルで要素を選択します。
 レポートデザイナーの[ホーム]タブで[条件]ボタンをクリックします。
レポートデザイナーの[ホーム]タブで[条件]ボタンをクリックします。
エディタでは、条件の追加、設定、移動、削除を行うことができます。

 条件追加ボタンは、条件のリストに新しい条件を追加するために使用します。
条件追加ボタンは、条件のリストに新しい条件を追加するために使用します。
 条件解除ボタンは、選択した条件をリストから削除するために使用します。
条件解除ボタンは、選択した条件をリストから削除するために使用します。
 条件リストで選択された条件を上下に移動するためのボタンです。
条件リストで選択された条件を上下に移動するためのボタンです。
インフォメーション |
すべての条件は、上から下に向かって順番に処理されます。リストの上位にある条件ほど、早く処理され適用されます。条件を上下に移動するには、カーソルを置き、左カーソルボタンを押しながらカーソルを上下にドラッグしてください。条件を適用する方法の詳細は、こちらをご覧ください。
|
新しい条件には、それを適用するためのパラメータを指定する必要があります。条件を実行すると、選択されたデータ列の特定の値に色が適用されます。
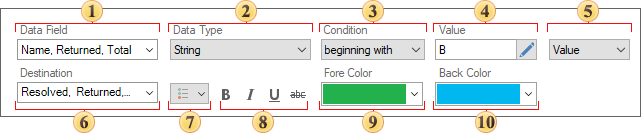
 データフィールドパラメータは、ソース値を取得するデータフィールドを指定するために使用されます。
データフィールドパラメータは、ソース値を取得するデータフィールドを指定するために使用されます。
 データタイプパラメータは、条件値の種類を指定するために使用される。
データタイプパラメータは、条件値の種類を指定するために使用される。
 コンディションパラメータは、条件演算の指定に使用します。とは,系列の初期値と条件となる値を論理比較する操作のことです.
コンディションパラメータは、条件演算の指定に使用します。とは,系列の初期値と条件となる値を論理比較する操作のことです.
 値パラメータは、条件値を指定するためのパラメータです。
値パラメータは、条件値を指定するためのパラメータです。
 条件値を値または式として初期化することができるパラメータです。式として定義した場合、この式を計算した結果が条件値となります。
条件値を値または式として初期化することができるパラメータです。式として定義した場合、この式を計算した結果が条件値となります。
 対象パラメータでは、条件が実行されたときに値をフォーマットするテーブルカラムを定義します。
対象パラメータでは、条件が実行されたときに値をフォーマットするテーブルカラムを定義します。
 書式設定のメニューです。このメニューでは、条件が実行された場合に、表の値に適用する条件付き書式オプションをチェックする必要があります。
書式設定のメニューです。このメニューでは、条件が実行された場合に、表の値に適用する条件付き書式オプションをチェックする必要があります。
 条件が成立した場合に、表セル内のフォントスタイルを定義するコマンド。
条件が成立した場合に、表セル内のフォントスタイルを定義するコマンド。
 条件が実行された場合に、値のテキストの色を指定するためのパラメータです。
条件が実行された場合に、値のテキストの色を指定するためのパラメータです。
 条件実行時に表セルのバックカラーを指定するためのパラメータです。
条件実行時に表セルのバックカラーを指定するためのパラメータです。
新しい条件には、それを適用するためのパラメータを指定する必要があります。条件を実行したときに、その要素の特定の値に適用される色を指定します。
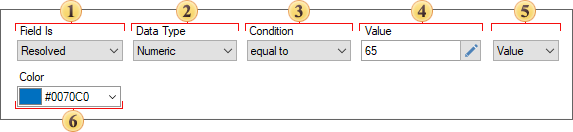
 フィールドパラメータは、ソース値を取得するデータフィールドを指定するために使用されます。
フィールドパラメータは、ソース値を取得するデータフィールドを指定するために使用されます。
 データタイプパラメータは、条件値の種類を指定するために使用します。
データタイプパラメータは、条件値の種類を指定するために使用します。
 条件パラメータは、条件演算の指定に使用します。とは,系列の初期値と条件となる値を論理比較する操作のことです.
条件パラメータは、条件演算の指定に使用します。とは,系列の初期値と条件となる値を論理比較する操作のことです.
 値パラメータは、条件値を指定するために使用します。
値パラメータは、条件値を指定するために使用します。
 パラメータです。このパラメータは、条件値を値または式 として初期化することができます。このパラメータを式として定義した場合、条件値はこの式を計算した結果となる。
パラメータです。このパラメータは、条件値を値または式 として初期化することができます。このパラメータを式として定義した場合、条件値はこの式を計算した結果となる。
 カラーパラメータは、条件実行時に要素の値に適用される色を指定するためのものです。
カラーパラメータは、条件実行時に要素の値に適用される色を指定するためのものです。
インフォメーション |
折れ線グラフの場合、さらに2つのオプションが表示されます。
|
新しい条件ごとに、その適用とデザイン設定のパラメータを指定する必要があります。条件を実行すると、ピボットテーブルのセルにデザイン設定が適用されます。
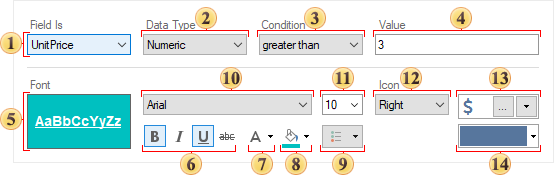
 フィールドパラメータです。これは、初期値を取得するフィールド(行、列、合計のフィールド)を指定するために使用されます。選択されたフィールドによって、条件付き書式がその値に適用されることを知っておく必要があります。合計フィールドが選択された場合、ピボット・テーブルの現在のフィールドの値に書式設定が適用されます。行または列フィールドが選択されている場合は、行見出しまたは列見出しにそれぞれフォーマッ トが適用されます。
フィールドパラメータです。これは、初期値を取得するフィールド(行、列、合計のフィールド)を指定するために使用されます。選択されたフィールドによって、条件付き書式がその値に適用されることを知っておく必要があります。合計フィールドが選択された場合、ピボット・テーブルの現在のフィールドの値に書式設定が適用されます。行または列フィールドが選択されている場合は、行見出しまたは列見出しにそれぞれフォーマッ トが適用されます。
 データタイプパラメータ 条件値のタイプを指定するために使用されます。このパラメータは、レポート エンジンが条件をどのように処理するかに影響します。また、条件操作の一覧はこのパラメータに依存します。
データタイプパラメータ 条件値のタイプを指定するために使用されます。このパラメータは、レポート エンジンが条件をどのように処理するかに影響します。また、条件操作の一覧はこのパラメータに依存します。
 条件パラメーター データ フィールドの初期値と条件の値を論理的に比較する操作を指定するために使用します。
条件パラメーター データ フィールドの初期値と条件の値を論理的に比較する操作を指定するために使用します。
 一覧パラメータ 条件となる値を指定するために使用します。
一覧パラメータ 条件となる値を指定するために使用します。
 条件実行時の、条件付き書式設定値のプレビューパネル。
条件実行時の、条件付き書式設定値のプレビューパネル。
 条件実行時にピボット・テーブルのセル内のフォント・スタイルを指定するためのコマンドです。
条件実行時にピボット・テーブルのセル内のフォント・スタイルを指定するためのコマンドです。
 前景色オプション 条件付き書式を適用するピボット・テーブルのセルのテキスト・カラーを指定するために使用されます。
前景色オプション 条件付き書式を適用するピボット・テーブルのセルのテキスト・カラーを指定するために使用されます。
 背景色 パラメータ。条件付き書式設定が適用されるピボット・テーブルのセルの背景色を指定するために使用します。
背景色 パラメータ。条件付き書式設定が適用されるピボット・テーブルのセルの背景色を指定するために使用します。
 書式設定 メニュー。条件が実行された場合に、ピボット・テーブルの値に適用する必要のある条件付き書式設定のパラメータを確認する必要があります。
書式設定 メニュー。条件が実行された場合に、ピボット・テーブルの値に適用する必要のある条件付き書式設定のパラメータを確認する必要があります。
 フォントパラメータ。条件付き書式設定が適用されるピボット・テーブルのセルのフォント・ファミリを指定するために使用されます。
フォントパラメータ。条件付き書式設定が適用されるピボット・テーブルのセルのフォント・ファミリを指定するために使用されます。
 フォントサイズパラメータ。条件付き書式設定が適用されるピボット・テーブルのセルのフォント・サイズを設定するために使用されます。
フォントサイズパラメータ。条件付き書式設定が適用されるピボット・テーブルのセルのフォント・サイズを設定するために使用されます。
 アイコン パラメータ。条件付き書式設定が適用されるピボット・テーブルのセルで、アイコンを有効にして値との相対位置を設定するために使用します。
アイコン パラメータ。条件付き書式設定が適用されるピボット・テーブルのセルで、アイコンを有効にして値との相対位置を設定するために使用します。
 アイコンタイプパラメータ。Stimulsoft のアイコンの一覧から値アイコンを選択するために使用します。また、カスタムの値アイコンを読み込むこともできます。これを行うには、[参照]ボタンをクリックし、リポジトリからアイコンを選択します。
アイコンタイプパラメータ。Stimulsoft のアイコンの一覧から値アイコンを選択するために使用します。また、カスタムの値アイコンを読み込むこともできます。これを行うには、[参照]ボタンをクリックし、リポジトリからアイコンを選択します。
 アイコンの色オプション。これは、値のアイコンの色を指定するために使用されます。
アイコンの色オプション。これは、値のアイコンの色を指定するために使用されます。
また、ピボットテーブルの条件を使用する場合、条件を適用する手順を考慮する必要があります。以下は、ピボットテーブルで条件付き書式を使用する場合の手順例です。
新しい条件ごとに、その適用のパラメータとデザイン設定を指定する必要があります。設計設定は、条件が実行された場合、インジケータ値に適用されます。

 フィールドパラメータは、初期値を取得するフィールドを指定するために使用します:値フィールド、ターゲット、シリーズなどから。
フィールドパラメータは、初期値を取得するフィールドを指定するために使用します:値フィールド、ターゲット、シリーズなどから。
 条件パラメータは、条件操作を指定するために使用します。これはデータフィールドからの初期値とコンディションからの値を論理的に比較する操作である。
条件パラメータは、条件操作を指定するために使用します。これはデータフィールドからの初期値とコンディションからの値を論理的に比較する操作である。
 値パラメータはコンディションの値を指定するために使用します。
値パラメータはコンディションの値を指定するために使用します。
 フォーマット設定メニュー。このメニューでは、条件が実行された場合に、インジケータに適用されるべき条件付き書式パラメータをチェックします。
フォーマット設定メニュー。このメニューでは、条件が実行された場合に、インジケータに適用されるべき条件付き書式パラメータをチェックします。
 フォントパラメータは、インジケータ値のフォントファミリーを指定するために使用します。
フォントパラメータは、インジケータ値のフォントファミリーを指定するために使用します。
 コマンドを使用して、インジケータ内のフォントスタイルを指定します。
コマンドを使用して、インジケータ内のフォントスタイルを指定します。
 前景色 オプションは、インジケータ値のカラーを指定するために使用します。
前景色 オプションは、インジケータ値のカラーを指定するために使用します。
 背景色 パラメータは、インジケータの背景色を指定するために使用します。
背景色 パラメータは、インジケータの背景色を指定するために使用します。
 フォントサイズ パラメータは、インジケータ値のフォントサイズを設定するために使用します。
フォントサイズ パラメータは、インジケータ値のフォントサイズを設定するために使用します。
 アイコンパラメータは、値のアイコンの外観、位置、色を変更するために使用します。
アイコンパラメータは、値のアイコンの外観、位置、色を変更するために使用します。
 パラメータのターゲットアイコングループは、相対値アイコンの外観、位置、色を変更するために使用されます。ターゲットアイコンの色は、偏差値にも適用されることを知っておく必要があります。
パラメータのターゲットアイコングループは、相対値アイコンの外観、位置、色を変更するために使用されます。ターゲットアイコンの色は、偏差値にも適用されることを知っておく必要があります。
また、インジケーター条件を使用する場合、条件を適用する手順を考慮する必要があります。以下は、インジケータに条件付き書式を使用する場合の手順例です。
新しいコンディションごとに、その適用のパラメータとデザイン設定を指定する必要があります。デザイン設定は、コンディションが実行された場合、プログレス値に適用されます。
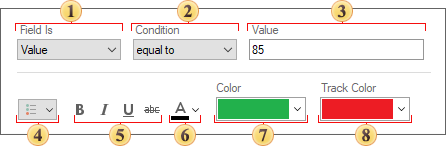
 フィールドパラメータは、初期値を取得するフィールドを指定するために使用します:値フィールド、ターゲット、シリーズなどから。
フィールドパラメータは、初期値を取得するフィールドを指定するために使用します:値フィールド、ターゲット、シリーズなどから。
 条件パラメータは、条件操作を指定するために使用します。これはデータフィールドからの初期値とコンディションからの値を論理的に比較する操作である。
条件パラメータは、条件操作を指定するために使用します。これはデータフィールドからの初期値とコンディションからの値を論理的に比較する操作である。
 値パラメータはコンディションの値を指定するために使用します。
値パラメータはコンディションの値を指定するために使用します。
 フォーマット設定メニュー。このメニューでは、条件が実行された場合に、進捗に適用される条件付き書式パラメータを確認します。
フォーマット設定メニュー。このメニューでは、条件が実行された場合に、進捗に適用される条件付き書式パラメータを確認します。
 フォントの種類を指定するコマンドです。
フォントの種類を指定するコマンドです。
 前景色オプションは、プログレス値の色を指定するために使用します。
前景色オプションは、プログレス値の色を指定するために使用します。
 カラーパラメータは、条件が実行されたときに適用される進行値の色を定義するために使用します。
カラーパラメータは、条件が実行されたときに適用される進行値の色を定義するために使用します。
 トラックカラーパラメータでは、条件が実行されたときに適用される進捗のトラックの色を定義します。
トラックカラーパラメータでは、条件が実行されたときに適用される進捗のトラックの色を定義します。
すべての条件は、条件リストの「上から下へ」の方向に、順次処理されます。1つの要素に対して複数の条件を作成する場合は、論理演算を考慮する必要があります。
条件の論理演算と条件値を考慮し、フォーマット処理を行う要素値の範囲を形成します。例えば、条件演算がより小さい、条件値が3であれば、3未満の要素値全てに対してフォーマットを適用します。
下図の例では、条件の順番を変更します。最大値(緑色)の条件を平均値(黄色)よりも上に移動します。

そして、チャート上に緑色で表示される数値はなくなります。

これは、以下の理由で起こります。
ステップ1:レポートエンジンは、選択されたデータフィールドのすべての値を分析します。
ステップ2: 10,000未満のすべての値に赤色を適用します。
ステップ3:19,000より大きいすべての値に緑色を適用します。
ステップ4:10,000を超えるすべての値に黄色を適用します。19,000より大きい値は、最後の条件の値の範囲に入るため、書式設定が適用されることになります。
したがって、ダッシュボードの要素で条件を使用する場合、条件の論理演算と条件リストでの順序を追跡することが重要です。
利用可能な操作の一覧は、データ型によって異なります。以下は、各データ型に対する操作の一覧とその説明です。操作は、データフィールドからの値とコンディション値(コンディションで指定された値)に対して実行されます。
名称 |
データ型は |
データ型は 数値 |
データ型は データ |
データ型は ブール値 |
説明 |
等しい |
|
+ |
+ |
+ |
データフィールドの値が条件値と等しい場合、その条件は真となる。 |
等しくない |
+ |
+ |
+ |
+ |
データフィールドの値が条件値と等しくない場合、その条件は真となる。 |
間にある |
+ |
+ |
+ |
|
データフィールドの値が条件値の特定の範囲にある場合,条件は真となる。 |
間にない |
+ |
+ |
+ |
|
データフィールドの値が特定の範囲の条件値にない場合,その条件は真となる。 |
より大きい |
+ |
+ |
+ |
|
データフィールドの値が条件値より大きい場合,条件は真となる。 |
以上 |
+ |
+ |
+ |
|
データフィールドの値が条件値より大きく、フィルタ値と等しい場合、その条件は真となる。 |
より小さい |
+ |
+ |
+ |
|
データフィールドの値が条件値より小さい場合,条件は真となる。 |
以下 |
+ |
+ |
+ |
|
データフィールドの値が条件値より小さいか、フィルタ値と等しい場合、条件は真となる。 |
含む |
+ |
|
|
|
データフィールドの値が条件値を含む場合、条件は真となる。 |
含まない |
+ |
|
|
|
データフィールドの値が条件値を含まない場合,条件は真となる。 |
で開始 |
+ |
|
|
|
データフィールド値が条件値で始まっている場合、条件は真となる。 |
で終了 |
+ |
|
|
|
データフィールドの値が条件値で終わっている場合、条件は真となる。 |
空白である |
+ |
|
|
|
データフィールドの値が空白の場合、条件は真となる。 |
空白でない |
+ |
|
|
|
データフィールドの値が空白でない場合、条件は真である。 |
Nullである |
+ |
+ |
+ |
|
データフィールドの値がNULLの場合、条件は真となる。 |
Nullでない |
+ |
+ |
+ |
|
データフィールドの値がNULLでない場合、条件は真となる。 |