ダッシュボードを閲覧する際、その要素にある種のインタラクティブな機能を持たせることができます。つまり、ダッシュボードの各要素に対するユーザーのインパクトに応じて、様々なアクションを実行することができるのです。

この章では、以下の内容を説明します。
ダッシュボードを見るためのユーザーアクションは以下の通りです。
 ダッシュボードの要素値の上にカーソルを置く。
ダッシュボードの要素値の上にカーソルを置く。
 マウスの左ボタンでシングルクリックするか、ダッシュボードの要素値にタッチします。
マウスの左ボタンでシングルクリックするか、ダッシュボードの要素値にタッチします。
ダッシュボードパネルのインタラクティブなアクションは以下の通りです。
 ダッシュボード要素の値に関する追加情報をツールチップとして表示します。これは、ユーザーがカーソルを置いたときにのみ発生します。
ダッシュボード要素の値に関する追加情報をツールチップとして表示します。これは、ユーザーがカーソルを置いたときにのみ発生します。
 データのフィルタリング。これは、ユーザーが要素をクリックしたとき、またはユーザーが要素の値に触れたときにのみ発生することができます。
データのフィルタリング。これは、ユーザーが要素をクリックしたとき、またはユーザーが要素の値に触れたときにのみ発生することができます。
 ハイパーリンクをたどる。ユーザーが要素をクリックしたとき、またはユーザーが要素の値をタッチしたときにのみ発生します。
ハイパーリンクをたどる。ユーザーが要素をクリックしたとき、またはユーザーが要素の値をタッチしたときにのみ発生します。
 ダッシュボードの表示は、 入力カーソルを1回左クリックするか、ユーザーが要素の値をタッチしたときのみ発生します。
ダッシュボードの表示は、 入力カーソルを1回左クリックするか、ユーザーが要素の値をタッチしたときのみ発生します。
 ダッシュボード 要素の値のドリルダウン。
ダッシュボード 要素の値のドリルダウン。
このほか、要素には、表示時に以下の機能を持たせることができます。
 要素のデータのソート
要素のデータのソート
 要素のデータを表示します。
要素のデータを表示します。
 フルスクリーンでの要素表示
フルスクリーンでの要素表示
 要素のエクスポート。
要素のエクスポート。
 表要素のデータカラムを無効にします。
表要素のデータカラムを無効にします。
インタラクション・エディターでは、インタラクティブな要素の動作を指定することができます。エディターを呼び出すには、次のようにします。
 レポートデザイナでダッシュボード上の要素を選択します。
レポートデザイナでダッシュボード上の要素を選択します。
 レポートデザイナーの リボンパネルのホームタブ にあるインタラクションボタンを クリック します。
レポートデザイナーの リボンパネルのホームタブ にあるインタラクションボタンを クリック します。
次の項目は、インタラクティブアクションを使用できません。
 パネル。
パネル。
 シェイプ
シェイプ
 フィルタリング要素。リストボックス、コンボボックス、ツリービュー、ツリービューボックス、日付ピッカー。
フィルタリング要素。リストボックス、コンボボックス、ツリービュー、ツリービューボックス、日付ピッカー。
このエディタでは、各アクションは、インタラクティブなアクションをカスタマイズすることができるパラメータの独立したグループとして表現されています。ダッシュボードを見るためのユーザーアクションは以下の通りです。
 ダッシュボードの要素値の上にカーソルを置く。
ダッシュボードの要素値の上にカーソルを置く。
 マウスの左ボタンでシングルクリックするか、ダッシュボードの要素値にタッチします。
マウスの左ボタンでシングルクリックするか、ダッシュボードの要素値にタッチします。
ダッシュボードパネルのインタラクティブなアクションは以下の通りです。
 ダッシュボード要素の値に関する追加情報をツールチップとして表示します。これは、ユーザーがカーソルを置いたときにのみ発生します。
ダッシュボード要素の値に関する追加情報をツールチップとして表示します。これは、ユーザーがカーソルを置いたときにのみ発生します。
 データのフィルタリング。これは、ユーザーが要素をクリックしたとき、またはユーザーが要素の値に触れたときにのみ発生することができます。
データのフィルタリング。これは、ユーザーが要素をクリックしたとき、またはユーザーが要素の値に触れたときにのみ発生することができます。
 ハイパーリンクをたどる。ユーザーが要素をクリックしたとき、またはユーザーが要素の値をタッチしたときにのみ発生します。
ハイパーリンクをたどる。ユーザーが要素をクリックしたとき、またはユーザーが要素の値をタッチしたときにのみ発生します。
 ダッシュボードの表示は、入力カーソルを1回左クリックするか、ユーザーが要素の値をタッチしたときのみ発生します。
ダッシュボードの表示は、入力カーソルを1回左クリックするか、ユーザーが要素の値をタッチしたときのみ発生します。
 ダッシュボード 要素の値のドリルダウン。
ダッシュボード 要素の値のドリルダウン。
このほか、要素には、表示時に以下の機能を持たせることができます。
 要素のデータのソート
要素のデータのソート
 要素のデータを表示します。
要素のデータを表示します。
 フルスクリーンでの要素表示
フルスクリーンでの要素表示
 要素のエクスポート。
要素のエクスポート。
 表要素のデータカラムを無効にします。
表要素のデータカラムを無効にします。
インタラクション・エディターでは、インタラクティブな要素の動作を指定することができます。エディターを呼び出すには、次のようにします。
 レポートデザイナでダッシュボード上の要素を選択します。
レポートデザイナでダッシュボード上の要素を選択します。
 レポートデザイナーの リボンパネルのホームタブ にあるインタラクションボタンをクリックします。
レポートデザイナーの リボンパネルのホームタブ にあるインタラクションボタンをクリックします。
次の項目は、インタラクティブアクションを使用できません。
 パネル
パネル
 図形
図形
 フィルタリング要素。リストボックス、コンボボックス、ツリービュー、ツリービューボックス、日付ピッカー。
フィルタリング要素。リストボックス、コンボボックス、ツリービュー、ツリービューボックス、日付ピッカー。
このエディタでは、各アクションは、インタラクティブなアクションをカスタマイズすることができるパラメータの独立したグループとして表現されています。
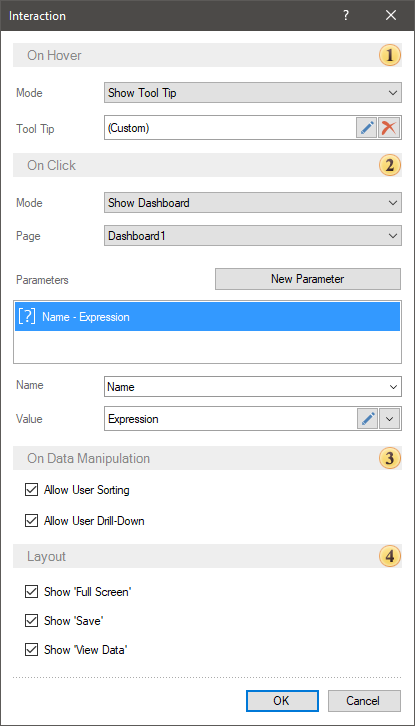
 ホバー時パラメータグループは、ダッシュボード要素の値の上にカーソルを置いたときのインタラクティブアクションの設定を定義するために使用されます。Modeパラメータでは、インタラクティブアクションの種類を選択することができます。
ホバー時パラメータグループは、ダッシュボード要素の値の上にカーソルを置いたときのインタラクティブアクションの設定を定義するために使用されます。Modeパラメータでは、インタラクティブアクションの種類を選択することができます。
 なし- ダッシュボード要素の値の上にカーソルを置いても、何もアクションは起こりません。
なし- ダッシュボード要素の値の上にカーソルを置いても、何もアクションは起こりません。
 ツールトップを表示- ユーザーがダッシュボードの要素の値の上にカーソルを置くと、特定の情報が表示されます。また、このタイプのアクションを選択した場合、ツールチップのオプションが利用可能になります。カスタムのツールチップを作成し、デザインすることができます。デフォルトでは、すべての要素に標準のツールチップが使用されます。
ツールトップを表示- ユーザーがダッシュボードの要素の値の上にカーソルを置くと、特定の情報が表示されます。また、このタイプのアクションを選択した場合、ツールチップのオプションが利用可能になります。カスタムのツールチップを作成し、デザインすることができます。デフォルトでは、すべての要素に標準のツールチップが使用されます。
 ハイパーリンクを表示- ユーザーが要素の値の上にカーソルを置くと、「クリック時」グループで指定されたハイパーリンクが表示されます。
ハイパーリンクを表示- ユーザーが要素の値の上にカーソルを置くと、「クリック時」グループで指定されたハイパーリンクが表示されます。
 クリック時 パラメータグループでは、マウスの左ボタンをクリックしたとき、またはダッシュボード要素の値にタッチしたときのインタラクティブアクションを定義することができます。モードパラメータでは、インタラクティブアクションの種類を選択することができます。
クリック時 パラメータグループでは、マウスの左ボタンをクリックしたとき、またはダッシュボード要素の値にタッチしたときのインタラクティブアクションを定義することができます。モードパラメータでは、インタラクティブアクションの種類を選択することができます。
 なし - ダッシュボード要素の値をクリックしても、何も動作しません。
なし - ダッシュボード要素の値をクリックしても、何も動作しません。
 フィルタの適用- ダッシュボード項目の値をクリックすると、ダッシュボードデータはその要素の相互関係によってフィルタリングされます。
フィルタの適用- ダッシュボード項目の値をクリックすると、ダッシュボードデータはその要素の相互関係によってフィルタリングされます。
 ハイパーリンクを開く - ダッシュボード項目の値をクリックすると、ハイパーリンクによるフォローが発生します。また、このタイプのアクションを選択すると、ハイパーリンクのパラメータが表示され、その値フィールドにハイパーリンクを指定する必要があります。
ハイパーリンクを開く - ダッシュボード項目の値をクリックすると、ハイパーリンクによるフォローが発生します。また、このタイプのアクションを選択すると、ハイパーリンクのパラメータが表示され、その値フィールドにハイパーリンクを指定する必要があります。
 ダッシュボードを表示 ダッシュボード要素の値をクリックすると、指定した別のダッシュボードが開きます。
ダッシュボードを表示 ダッシュボード要素の値をクリックすると、指定した別のダッシュボードが開きます。
 ドリルダウンある要素の値をクリックすると、データ階層の下位レベルに遷移します。データドリルダウンモードは、Allow User Drill Downオプションを使用して有効にする必要があります。
ドリルダウンある要素の値をクリックすると、データ階層の下位レベルに遷移します。データドリルダウンモードは、Allow User Drill Downオプションを使用して有効にする必要があります。
 データ操作 パラメータグループは、現在のアイテムのデータ管理をカスタマイズするために使用されます。
データ操作 パラメータグループは、現在のアイテムのデータ管理をカスタマイズするために使用されます。
 ユーザーソートを許可パラメータは、ダッシュボードを表示する際に、インタラクティブなソートを有効/無効にするために使用されます。
ユーザーソートを許可パラメータは、ダッシュボードを表示する際に、インタラクティブなソートを有効/無効にするために使用されます。
 ユーザードリルダウンを許可パラメータは、ダッシュボードの項目で、データドリルダウンモードを有効にするものである。
ユーザードリルダウンを許可パラメータは、ダッシュボードの項目で、データドリルダウンモードを有効にするものである。
 このパラメータ群は、現在のダッシュボード要素に対して、ビューアまたはプレビューパネルでの全画面表示、データ表示、保存ボタンの有効/無効を設定するために使用されます。
このパラメータ群は、現在のダッシュボード要素に対して、ビューアまたはプレビューパネルでの全画面表示、データ表示、保存ボタンの有効/無効を設定するために使用されます。
インフォメーション |
要素データのドリルダウンは 、[フィルタの適用] アクションを 使用してもしなくても行うことができます。
|
テーブル要素では、Tableの各列と要素全体の両方に対して、インタラクションを設定することができます。インタラクションエディターで、インタラクティブなアクションを設定することができます。
表要素の列では、以下のことが可能です。
 この列のすべての値に対してハイパーリンクを指定します。ディメンションタイプのフィールドに対してのみ。ハイパーリンクの表示] パラメータの横にあるチェックボックスをオンにし、適切なフィールドにアドレスを設定して、テーブル要素でハイパーリンクを定義する必要があります。
この列のすべての値に対してハイパーリンクを指定します。ディメンションタイプのフィールドに対してのみ。ハイパーリンクの表示] パラメータの横にあるチェックボックスをオンにし、適切なフィールドにアドレスを設定して、テーブル要素でハイパーリンクを定義する必要があります。
 列の値の上にカーソルを置くと、ツールチップまたはハイパーリンクを表示します。
列の値の上にカーソルを置くと、ツールチップまたはハイパーリンクを表示します。
 シングルクリックによる値によるフィルタリング。
シングルクリックによる値によるフィルタリング。
テーブル要素全体に対して、以下のことが可能です。
 値列のタイトルでソートを有効または無効にします。
値列のタイトルでソートを有効または無効にします。
 値列のタイトルでデータフィルタリングコマンドを有効化または無効化します。
値列のタイトルでデータフィルタリングコマンドを有効化または無効化します。
値の列のインタラクション・エディターを呼び出すには、次のようにします。
 テーブル要素エディターでデータフィールドを選択します。
テーブル要素エディターでデータフィールドを選択します。
 インタラクションパラメーターの編集ボタンをクリックします。
インタラクションパラメーターの編集ボタンをクリックします。
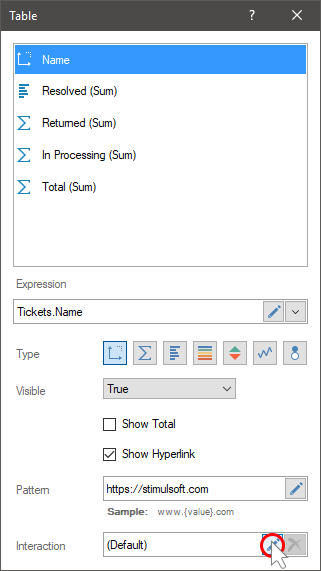
テーブル要素のインタラクション・エディターを呼び出すには、次のようにします。
 ダッシュボード・パネルで項目を選択します。
ダッシュボード・パネルで項目を選択します。
 プロパティ・パネルのインタラクションプロパティで参照ボタンをクリックします。
プロパティ・パネルのインタラクションプロパティで参照ボタンをクリックします。
各データフィールドに対して、インタラクティブアクションを設定することができます。これを行うには、データフィールドを選択し、テーブルエディタで編集ボタンをクリックします。
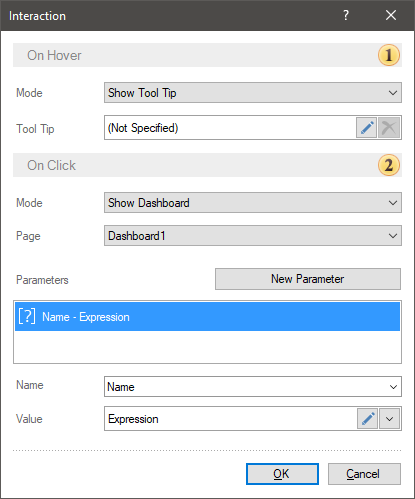
 ホバー時 パラメータグループは、データフィールドの値にカーソルを合わせたときのインタラクティブアクションの設定を定義するために使用します。モードパラメータでは、インタラクティブアクションの種類を選択することができます。
ホバー時 パラメータグループは、データフィールドの値にカーソルを合わせたときのインタラクティブアクションの設定を定義するために使用します。モードパラメータでは、インタラクティブアクションの種類を選択することができます。
 なし- データフィールドの値の上にカーソルを置いても、アクションは発生しない。
なし- データフィールドの値の上にカーソルを置いても、アクションは発生しない。
 ツールトップの表示 - ユーザーがダッシュボードのデータフィールドの値にカーソルを合わせると、特定の情報が表示されます。また、このタイプのアクションを選択すると、ツールチップオプションが利用可能になります。カスタムのツールチップを作成し、デザインすることができます。
ツールトップの表示 - ユーザーがダッシュボードのデータフィールドの値にカーソルを合わせると、特定の情報が表示されます。また、このタイプのアクションを選択すると、ツールチップオプションが利用可能になります。カスタムのツールチップを作成し、デザインすることができます。
 ハイパーリンクの表示 - ユーザーがデータフィールドにカーソルを置くと、このデータフィールドのハイパーリンクが表示されます。ハイパーリンクが設定されていない場合は、値の上にカーソルを置くと値そのものが表示されます。
ハイパーリンクの表示 - ユーザーがデータフィールドにカーソルを置くと、このデータフィールドのハイパーリンクが表示されます。ハイパーリンクが設定されていない場合は、値の上にカーソルを置くと値そのものが表示されます。
 クリック時パラメータグループでは、マウスの左ボタンでクリックしたり、データフィールドの値をタッチしたときのインタラクティブな動作を設定することができます。モードパラメータでは、インタラクティブアクションの種類を選択することができます。
クリック時パラメータグループでは、マウスの左ボタンでクリックしたり、データフィールドの値をタッチしたときのインタラクティブな動作を設定することができます。モードパラメータでは、インタラクティブアクションの種類を選択することができます。
 なし- データフィールドの値をクリックしても、アクションは発生しません。データフィールドの値にハイパーリンクが指定されている場合、このハイパーリンクをたどることができます。
なし- データフィールドの値をクリックしても、アクションは発生しません。データフィールドの値にハイパーリンクが指定されている場合、このハイパーリンクをたどることができます。
 フィルタの適用 - データフィールドの値をクリックすると、ダッシュボードの データは、その要素の相互関係 を通じてフィルタリング されます。
フィルタの適用 - データフィールドの値をクリックすると、ダッシュボードの データは、その要素の相互関係 を通じてフィルタリング されます。
 ダッシュボードの 表示 - データ・フィールドの値をクリックすると、別のダッシュボードが表示されます。また、パラメータを転送することができます。
ダッシュボードの 表示 - データ・フィールドの値をクリックすると、別のダッシュボードが表示されます。また、パラメータを転送することができます。
ツールチップ
ツールチップとは、項目の値の上にカーソルを置くと表示されるメッセージです。ダッシュボードの要素には、次のようなツールチップの種類が用意されています。
 値またはテキスト、およびそれらの組み合わせ。これを行うには、モードプロパティを「ツールチップを表示」の値に設定します。
値またはテキスト、およびそれらの組み合わせ。これを行うには、モードプロパティを「ツールチップを表示」の値に設定します。
 現在の値に設定されているハイパーリンク。これを行うには、モードプロパティをハイパーリンクに設定する必要があります。
現在の値に設定されているハイパーリンク。これを行うには、モードプロパティをハイパーリンクに設定する必要があります。
ツールチップ(値、テキスト)は、エディタで設定できます。エディタを呼び出すには、ツールチップ表示アクションの「編集」ボタンをクリックします。
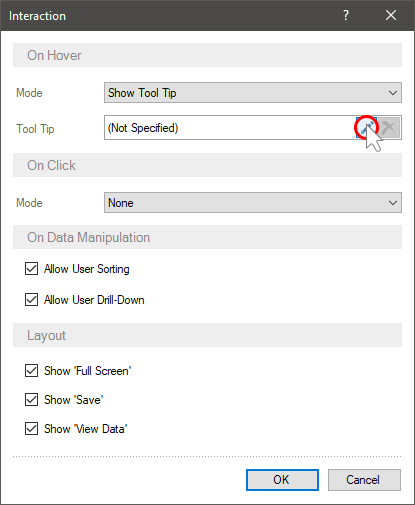
エディターが開き、ツールチップを設定することができます。
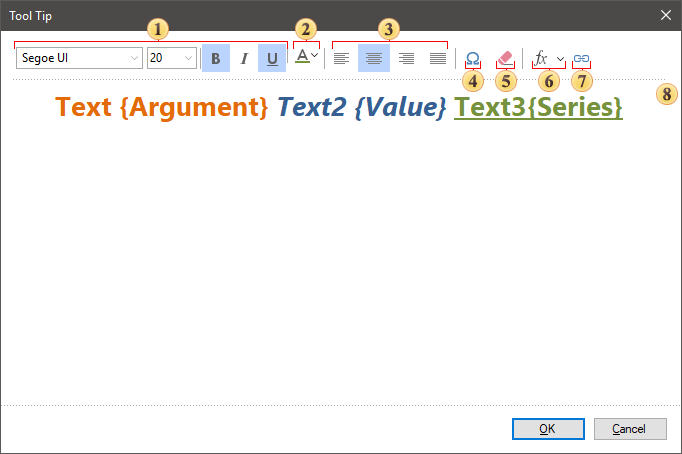
 オプションは、フォントファミリ、サイズ、スタイル、色など、テキストのスタイルをカスタマイズするために使用されます。
オプションは、フォントファミリ、サイズ、スタイル、色など、テキストのスタイルをカスタマイズするために使用されます。
 テキストや文字の色を設定します。テキストの各文字は、それぞれ独自の色を選択することができます。これを行うには、フィールドで文字を選択し、パレットから色を選択するか、RGBA 形式で色の値を入力します。
テキストや文字の色を設定します。テキストの各文字は、それぞれ独自の色を選択することができます。これを行うには、フィールドで文字を選択し、パレットから色を選択するか、RGBA 形式で色の値を入力します。
 テキストの配置オプション - 左、中央、右、両端揃え。
テキストの配置オプション - 左、中央、右、両端揃え。
 記号の挿入コマンドは、ツールチップのテキストに挿入できるさまざまなアイコンのセットを含むメニューを呼び出します。
記号の挿入コマンドは、ツールチップのテキストに挿入できるさまざまなアイコンのセットを含むメニューを呼び出します。
 コマンドは、ツールチップのテキストを削除するために使用します。
コマンドは、ツールチップのテキストを削除するために使用します。
 関数メニューには変数があります。各変数は、要素のデータフィールドであり、このデータフィールドの値のリストを含んでいます。項目の値に対して変数をツールチップに追加すると、ツールチップは、特定のデータフィールドから対応する値を表示します。
関数メニューには変数があります。各変数は、要素のデータフィールドであり、このデータフィールドの値のリストを含んでいます。項目の値に対して変数をツールチップに追加すると、ツールチップは、特定のデータフィールドから対応する値を表示します。
 リンクの挿入では、URLアドレスを挿入することができます。ハイパーリンクエディタでは、URLアドレスと、このアドレスの代わりに表示されるテキストを指定する必要があります。
リンクの挿入では、URLアドレスを挿入することができます。ハイパーリンクエディタでは、URLアドレスと、このアドレスの代わりに表示されるテキストを指定する必要があります。
 ツールチップのテンプレート。現在の例では、ツールチップはチャート要素のテキストと変数を使用しています。
ツールチップのテンプレート。現在の例では、ツールチップはチャート要素のテキストと変数を使用しています。
ダッシュボードを設計する際に、テーブル、チャート、マップの値をクリックすると、別のダッシュボードを表示することができます。このとき、パラメータを渡すことも可能です。このように、ドリルダウンダッシュボードを作成することができます。ドリルダウンダッシュボードを表示する例で考えてみましょう。
あるダッシュボードにカテゴリー別の売上統計が表示されているとします。
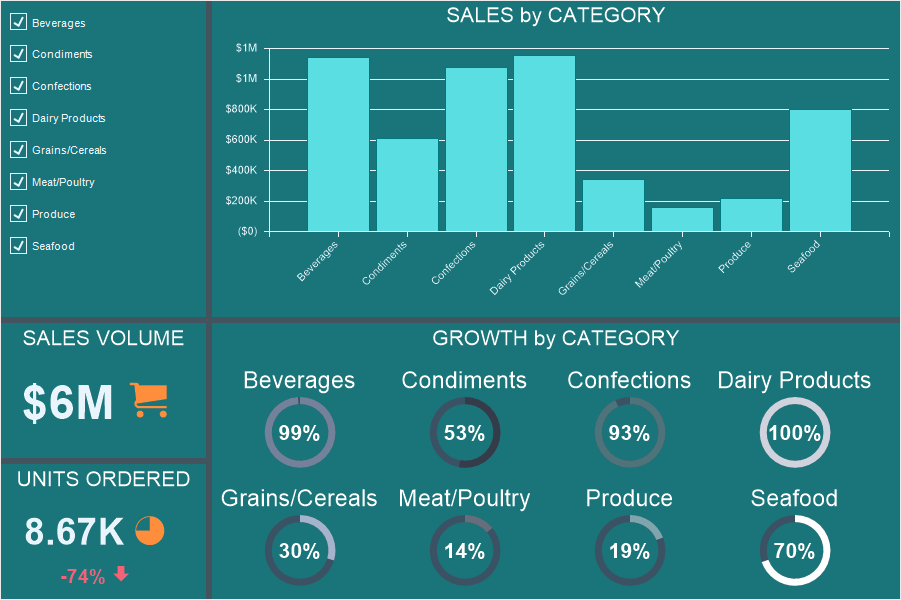
あなたは、各カテゴリのドリルダウンダッシュボード - 各カテゴリの販売商品と可用性の統計情報を表示する必要があります。次のことを行う必要があります。
 レポートテンプレートに新しいダッシュボードを作成します。
レポートテンプレートに新しいダッシュボードを作成します。
 データ分析および製品統計の表示のための要素を配置します。
データ分析および製品統計の表示のための要素を配置します。
 これらの要素のデータフィールドを指定します。
これらの要素のデータフィールドを指定します。
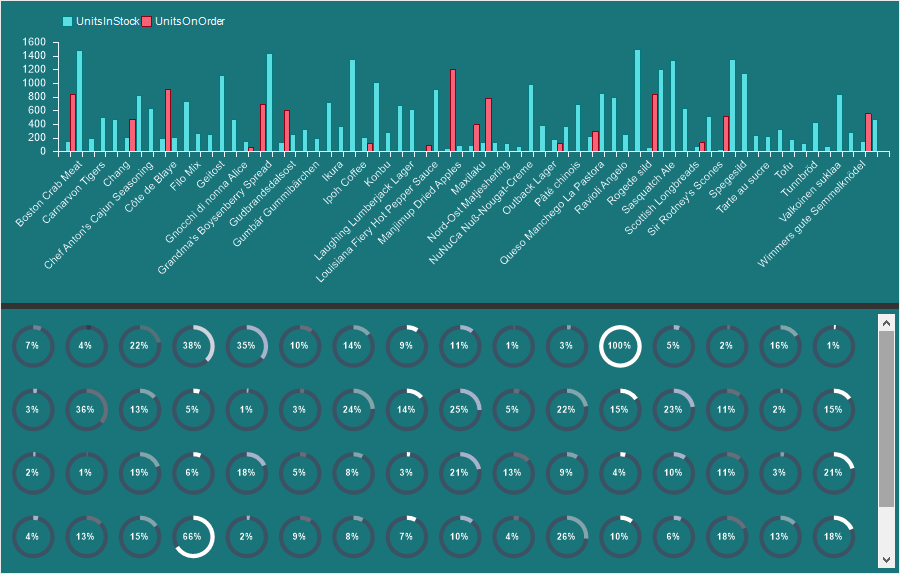
その後、次の操作を行います。
 メイン・ダッシュボードに戻ります。
メイン・ダッシュボードに戻ります。
 値をクリックすると、ドリルダウンダッシュボードが表示される要素を選択します。この例では、チャート を選択します。
値をクリックすると、ドリルダウンダッシュボードが表示される要素を選択します。この例では、チャート を選択します。
 インタラクション・エディタを呼び出します。
インタラクション・エディタを呼び出します。
インタラクション・エディターで、次の操作を行います。
 Mode] パラメータを [ダッシュボードを表示] に設定します。
Mode] パラメータを [ダッシュボードを表示] に設定します。
 ドリルダウンページパラメータの値として、製品統計を含むダッシュボードを選択します。
ドリルダウンページパラメータの値として、製品統計を含むダッシュボードを選択します。
 ドリルダウン・パラメータを作成成し、設定します。
ドリルダウン・パラメータを作成成し、設定します。

次に
 ドリルダウンダッシュボードに移動します。
ドリルダウンダッシュボードに移動します。
 ドリルダウンパラメータを使用して、ダッシュボードパネルの要素にフィルタを指定します。
ドリルダウンパラメータを使用して、ダッシュボードパネルの要素にフィルタを指定します。
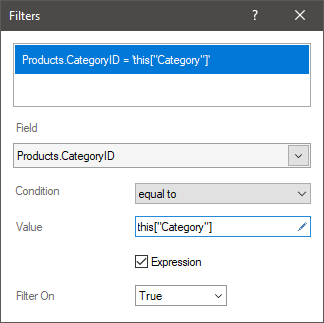
これで、ダッシュボードをプレビューするときに、チャートの値 - どのカテゴリーでも - をクリックすることができます。その後、フィルタリングされたデータによるドリルダウンダッシュボードがレポートビューアの別のタブに表示されます。

図にあるように、ドリルダウンダッシュボードにパラメータ(今回の例ではカテゴリ名)が渡され、商品データはこのパラメータでフィルタリングされています。選択されたカテゴリーに属する製品のデータのみが表示されます。
パラメータ
パラメータは、メインダッシュボードからドリルダウンダッシュボードに送信される値です。パラメータを作成するには、次のようにします。
 インタラクションエディタで、モードパラメータを「ダッシュボードを表示」に設定します。
インタラクションエディタで、モードパラメータを「ダッシュボードを表示」に設定します。
 新しいパラメーターボタンを押します。
新しいパラメーターボタンを押します。
 名前フィールドにパラメータ名を指定します。
名前フィールドにパラメータ名を指定します。
 値フィールドにパラメータ値を指定します。
値フィールドにパラメータ値を指定します。
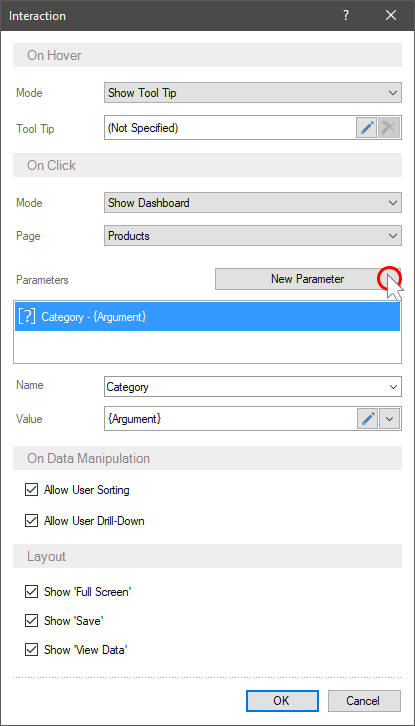
パラメータ値として、以下のものを指定することができます。
 任意の定数 - 数値、テキストなど。
任意の定数 - 数値、テキストなど。
 変数、例えば{Variable1};
変数、例えば{Variable1};
 項目フィールドへのリンク。この場合、パラメータ値は、要素の指定されたフィールドの値になります。例えば、チャートが「引数」フィールドを参照している場合、パラメータ値は、チャートの選択されたグラフィック要素の引数値になります。
項目フィールドへのリンク。この場合、パラメータ値は、要素の指定されたフィールドの値になります。例えば、チャートが「引数」フィールドを参照している場合、パラメータ値は、チャートの選択されたグラフィック要素の引数値になります。
インフォメーション |
ダッシュボードの各要素には、それぞれフィールドがあります。要素フィールドへのリンクを示すには、以下のようにします。
|
パラメータを作成したら、ドリルダウンダッシュボードのドリルダウンパラメータでフィルタリング条件を指定する必要があります。
 ドリルダウンダッシュボードで項目を選択します。
ドリルダウンダッシュボードで項目を選択します。
 ボタンを押して、フィルタ・エディタを呼び出します。
ボタンを押して、フィルタ・エディタを呼び出します。
 データをフィルタリングするデータフィールドを指定します。
データをフィルタリングするデータフィールドを指定します。
 条件の論理演算を設定します。
条件の論理演算を設定します。
 フィルタ値の2番目の値として、パラメータを指定します。データ辞書の変数を使用せずに直接パラメータを渡す場合は、this["ParameterName"]を指定する必要があります。変数を使用する場合は、この変数へのリンク -{Variable1}を式フィールドに指定する必要があります。
フィルタ値の2番目の値として、パラメータを指定します。データ辞書の変数を使用せずに直接パラメータを渡す場合は、this["ParameterName"]を指定する必要があります。変数を使用する場合は、この変数へのリンク -{Variable1}を式フィールドに指定する必要があります。
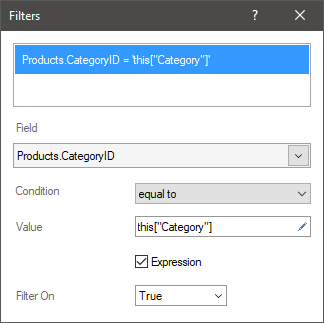
ドリルダウン
ドリルダウンとは、現在の要素内でダッシュボードを再構築せずに、その要素のデータ階層の下位または上位に移動することです。
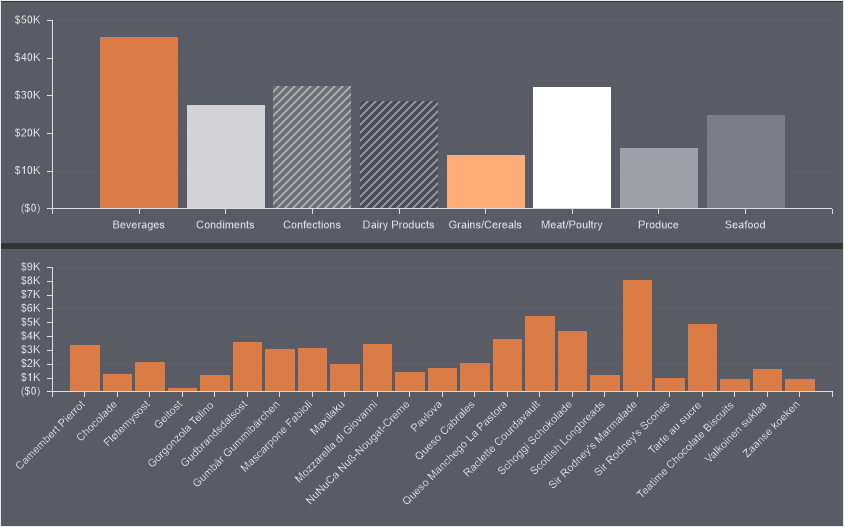
上の図は、データ階層の例です。最初のグラフはカテゴリー別の売上統計、2番目のグラフは選択したカテゴリーからの製品の売上統計を示しています。
要素データのドリルダウンは、以下のモードで行うことができます。
 フィルタを使用します。この場合、要素の値を選択すると、ダッシュボードパネルの接続されたすべての要素に対してデータがフィルタリングされます。要素データをドリルダウンするには、現在の要素で「ドリルダウン」ボタンをクリックする必要があります。
フィルタを使用します。この場合、要素の値を選択すると、ダッシュボードパネルの接続されたすべての要素に対してデータがフィルタリングされます。要素データをドリルダウンするには、現在の要素で「ドリルダウン」ボタンをクリックする必要があります。
 フィルターなし。この場合、要素値を選択すると、この要素のデータ階層で下位のレベルに移動します。複数の値をドリルダウンするには、現在の要素でドリルダウンボタンをクリックする必要があります。
フィルターなし。この場合、要素値を選択すると、この要素のデータ階層で下位のレベルに移動します。複数の値をドリルダウンするには、現在の要素でドリルダウンボタンをクリックする必要があります。
インフォメーション |
要素のデータをドリルダウンしても、ダッシュボードの他の要素のデータは変更されません。データのドリルダウンは、現在の項目のみに適用されます。
|
ダッシュボードの1つの要素内で階層化されたデータを表示するには、要素データにドリルダウンを適用することができます。これを行うには、次のようにします。
 要素に主データフィールドと従属データフィールドを特定の順序で追加します。チャートでは、チャートの引数のデータフィールドに従ってドリルダウンが実行されます。
要素に主データフィールドと従属データフィールドを特定の順序で追加します。チャートでは、チャートの引数のデータフィールドに従ってドリルダウンが実行されます。
 ダッシュボードで要素を選択します。
ダッシュボードで要素を選択します。
 インタラクションエディターの呼び出しボタンを押します。
インタラクションエディターの呼び出しボタンを押します。
 ユーザードリルダウンを許可パラメーターを有効にします。
ユーザードリルダウンを許可パラメーターを有効にします。

さて、チャート値を選択すると、ダッシュボードの相互接続されたすべての要素のデータがフィルタリングされますが、現在の要素のデータにドリルダウンするには、次のようにします。
 ダッシュボード要素の「ドリルダウン」ボタンをクリックします。
ダッシュボード要素の「ドリルダウン」ボタンをクリックします。
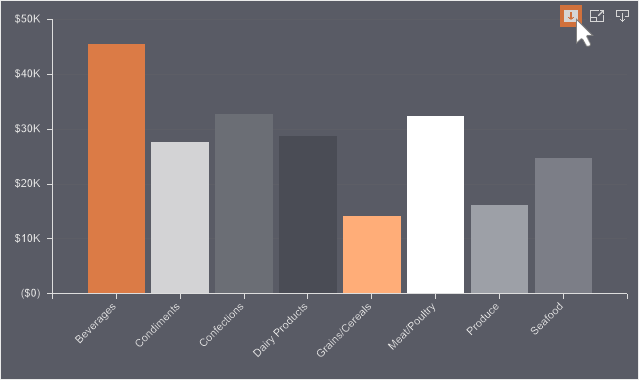
 詳細を表示したい要素値を選択します。
詳細を表示したい要素値を選択します。
 選択されたドリルダウンボタンをクリックします。
選択されたドリルダウンボタンをクリックします。

その後、選択した要素値の詳細データが表示されます。ドリルアップボタンをクリックすると、データの階層が前のレベルに戻ります。
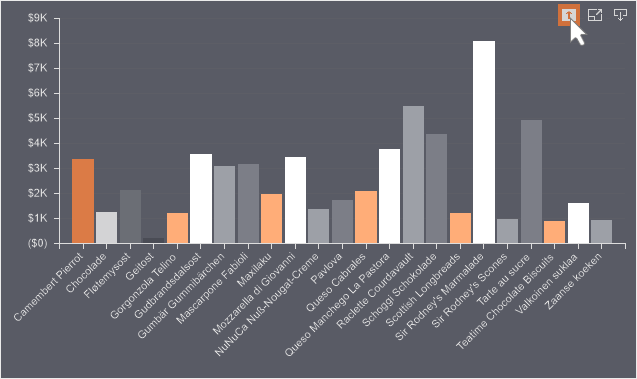
このオプションを使用すると、現在の要素を使用してダッシュボードの関連する要素のデータをフィルタリングすることができなくなり、要素の値を選択すると、ドリルダウンされます。これを行うには
 主なデータフィールドと従属データフィールドを特定の順序で要素に追加します。
主なデータフィールドと従属データフィールドを特定の順序で要素に追加します。
 ダッシュボードの要素を選択します。
ダッシュボードの要素を選択します。
 ボタンを押し、インタラクション・エディターを起動します。
ボタンを押し、インタラクション・エディターを起動します。
 ユーザードリルダウンを許可パラメータを有効にします。
ユーザードリルダウンを許可パラメータを有効にします。
 ドリルダウンモードを設定します。
ドリルダウンモードを設定します。
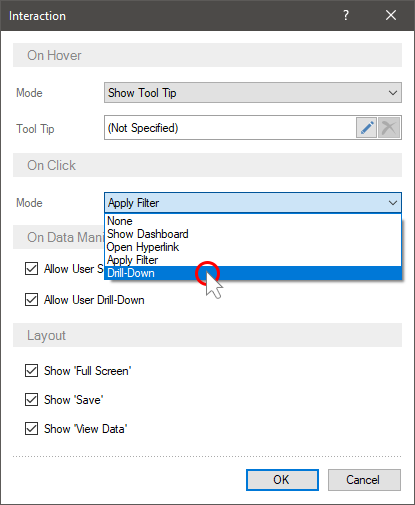
これで、ある要素の値を選択すると、そのドリルダウンが実行されるようになりました。
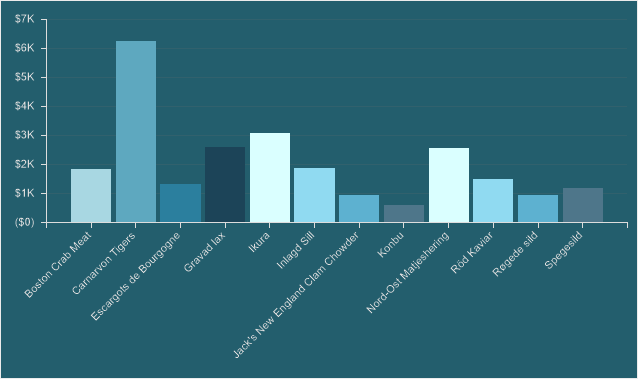
複数の値にドリルダウンするためには、以下のようにします。
 ダッシュボード要素でドリルダウンボタンをクリックします。
ダッシュボード要素でドリルダウンボタンをクリックします。

 詳細を表示したい要素値を選択します。
詳細を表示したい要素値を選択します。
 選択されたドリルダウンボタンをクリックします。
選択されたドリルダウンボタンをクリックします。

選択した要素値のドリルダウンデータが表示されます。ドリルアップボタンをクリックすると、データの階層が前のレベルに戻ります。
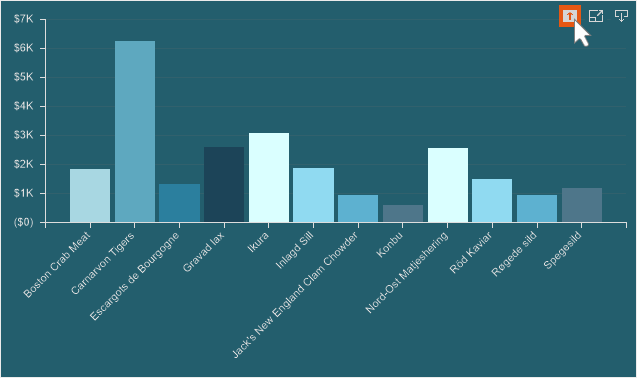
チャート引数のデータフィールドの順序は、ドリルダウン階層をトップダウン方向で表示します。つまり、一番上のフィールドが階層の最上位として処理され、それ以降の各フィールドは項目階層の次のレベルとして処理されます。
そのため、引数のデータフィールドの順番を変えることで、項目のドリルダウンの階層は変わりますが、データの階層は変わりません。要素内のデータ階層を正しく表示するには、引数のデータフィールドの順番に従います。上は主なデータフィールド、次は詳細なデータフィールドです。
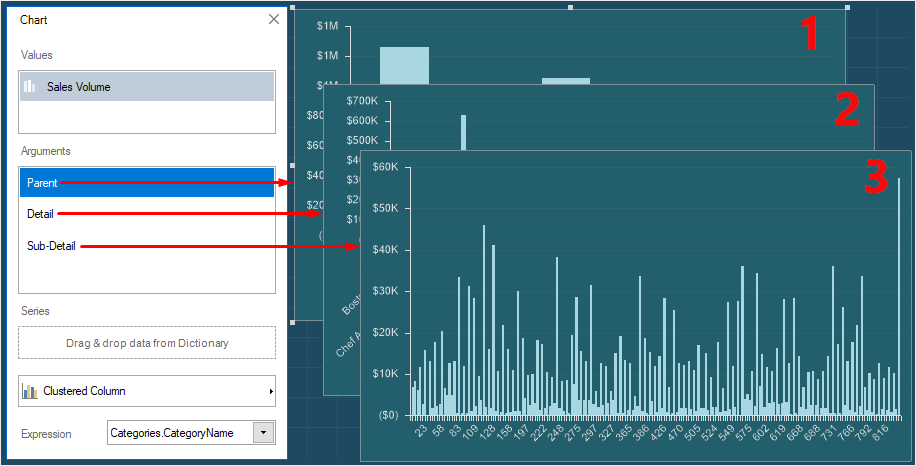
数字は、ダッシュボード要素のドリルダウンレベルを示します。
 1 - カテゴリ別売上
1 - カテゴリ別売上
 2 - 選択されたカテゴリーからの製品売上
2 - 選択されたカテゴリーからの製品売上
 3 - 選択された製品の地域別売上
3 - 選択された製品の地域別売上
しかし、最初に詳細なデータを表示し、その後主要なデータに移動する必要がある場合は、チャート引数のデータフィールドの順序を自由に変更することができます。

数字は、ダッシュボード要素のドリルダウンレベルを示します。
 1 - 地域別の製品売上高
1 - 地域別の製品売上高
 2 - 選択された地域からの製品売上
2 - 選択された地域からの製品売上
 3 - 前レベルで選択された製品のカテゴリー別販売量
3 - 前レベルで選択された製品のカテゴリー別販売量
名称 |
解説 |
データ操作について。 |
|
ユーザーソートを許可 |
ビューア内の要素のデータ列を選択し、その値によってデータのソートを行うことができます。このパラメータにチェックを入れると、カーソルを要素に置いたときにソートボタンが表示されます。チェックボックスをオフにすると、カーソルを要素に置いたときにソートボタンが表示されなくなります。 |
ユーザードリルダウンを許可 |
要素データのドリルダウンモードを有効にすることができます。チェックボックスをオンにすると、データがドリルダウンされます。チェックを外すと、ドリルダウンは行われません。 |
ユーザーによる列の選択を許可 |
表項目を表示する際に、列を無効にするモードを有効にすることができます。ボックスにチェックを入れると、ビューアでカーソルを置いたときに、テーブルアイテムの列を有効/無効にできるコントロールが表示されます。ボックスがチェックされていない場合、テーブルの列を無効にするためのコントロールは表示されません。 |
ドリルダウンフィルタ |
表項目の値をクリックした状態でフィルタを適用し、データをドリルダウンすることができます。 |
全行選択 |
カーソルを使ってテーブルの行全体を選択することができます。チェックボックスをオンにすると、要素の行全体が選択されます。チェックが外れている場合は、クリックしたセルだけが選択されます。 |
レイアウト |
|
フルスクリーン表示 |
要素をフルスクリーンモードで表示するのに役立つコントロールを表示することができます。チェックボックスをオンにすると、カーソルを要素の上に置いたときに、現在のコントロールが表示されます。チェックボックスがオフの場合、現在のコントロールは表示されません。 |
保存を表示 |
現在の要素が変換可能なファイル形式のセットをメニューに表示することができます。ボックスにチェックを入れると、カーソルを要素の上に置いたときに、現在のコントロールが表示されます。チェックボックスをオフにすると、現在のコントロールは表示されません。 |
データ参照を表示 |
現在の要素で使用されているデータ列を表示するのに役立つ、コントロールを表示することができます。ボックスにチェックを入れると、カーソルを要素の上に置いたときに、現在のコントロールが表示されます。ボックスがチェックされていない場合、現在のコントロールは表示されません。 |
