データ変換時にデータをフィルタリングする方法の1つに、新しいデータテーブルで行の制限をスキップして設定する方法があります。この方法では、新しいテーブルに入る行の範囲を作成することができます。例えば、5行から25行まで、または10行目から始まる最初の3行のみ、などです。
行をスキップしたり、その制限を設定するには、次のようにします。
 プレビューでフィールドのヘッダをクリックする。
プレビューでフィールドのヘッダをクリックする。
 アクション」メニューから「行のスキップおよび制限」コマンドを選択する。
アクション」メニューから「行のスキップおよび制限」コマンドを選択する。
 開いたウィンドウの中で、スキップする行の数を定義します。デフォルトでは0が設定されており、テーブルの1行もスキップされません。あらかじめ設定されている行数を選択するか、新しいテーブルの行数を整数に変換して入力します。デフォルトでは、すべての行が選択されます。
開いたウィンドウの中で、スキップする行の数を定義します。デフォルトでは0が設定されており、テーブルの1行もスキップされません。あらかじめ設定されている行数を選択するか、新しいテーブルの行数を整数に変換して入力します。デフォルトでは、すべての行が選択されます。

インフォメーション |
スキップパラメータと行数の制限は、一緒に設定することも、別々に設定することもできることを理解しておくことが重要です。さらに、フィルターはデータに適用することができ、逆に、フィルターが適用されたデータにスキップや行数の制限を適用することができます。 |
スキップや行数の制限の例について考えてみましょう。新しいテーブルには、カテゴリ番号、カテゴリのリスト、およびこれらのカテゴリの説明が含まれているとします。
行をスキップする
ステップ1: プレビューでフィールドのヘッダーをクリックする必要があります。この場合、カテゴリ番号の要素をクリックします。
ステップ2:アクションメニューで、「行をスキップして制限する」コマンドを選択する必要があります。
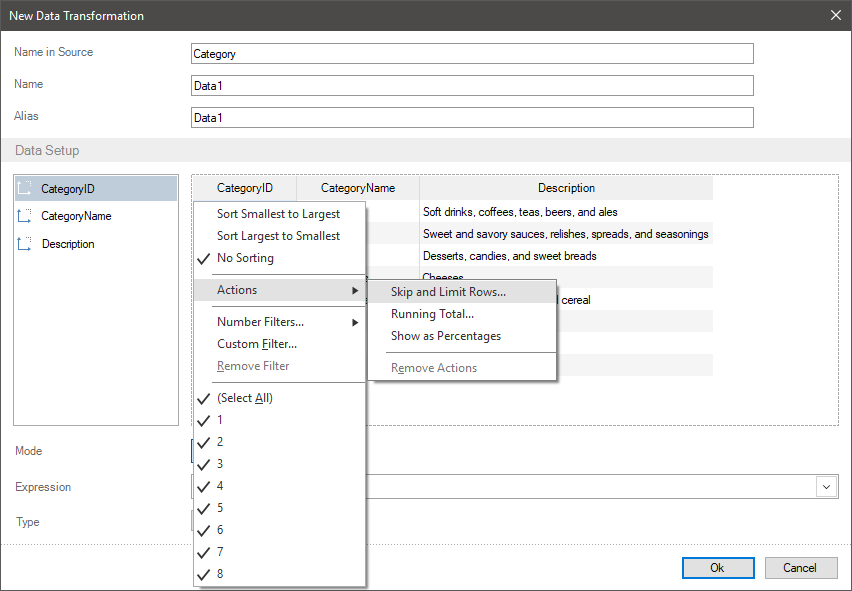
ステップ 3: スキップする行の数を定義し、開いたウィンドウで Ok をクリックします。このケースでは、8つの値だけ、あなたは3の値を設定する必要があります。これは、4つの行から始まり、他の行が制限やフィルターで定義されていない場合、他のすべての行が表示されることを意味します。

行を制限する
ステップ1 :プレビューで要素のヘッダー(データ列またはフィールド)をクリックする必要があります。この例では、カテゴリ番号を持つ要素をクリックする必要があります。
ステップ2: 「アクション」メニューの「行をスキップして制限する」コマンドを選択します。
ステップ3:プリセットの行数を選択するか、新しいテーブルの行数となる整数を入力し、「OK」をクリックします。この例では、5を入力します。これは、テーブルに5つの行だけが表示されることを意味します。これらの行のカウントダウンは、最初の行、または「最初の行をスキップ」パラメータやその他のフィルタを使用して定義した行から始まります。
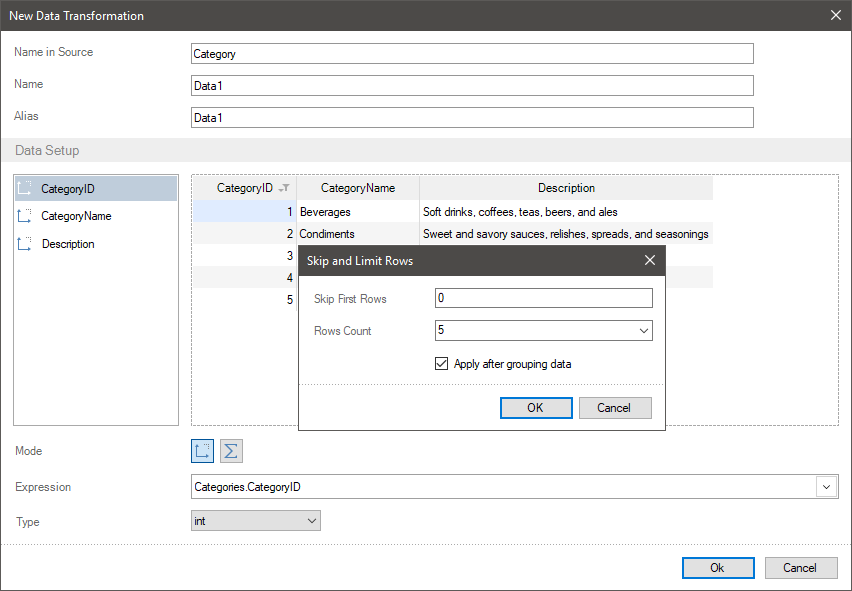
行数範囲
この場合、最初の行をスキップと 行数パラメータの相互作用を組み合わせる必要があります。
ステップ1: プレビューでフィールドヘッダをクリックします。この例では、カテゴリ番号をクリックします。
ステップ2: 「アクション」メニューから「行をスキップして制限する」コマンドを選択します。
ステップ3: 開いたウィンドウでスキップされる行の数を定義します。今回は8個だけなので、3個に設定します。つまり、4行目から他の行が表示され、他の行が制限やフィルターで定義されていない場合は、他の行が表示されます。
ステップ4: あらかじめ設定された行数を選択するか、新しいテーブルの行数を整数で入力します。この例では、2という値を入力します。これは、テーブルに2行だけ表示されることを意味します。これらの行のカウントダウンは、最初の行、または最初の行をスキップパラメータやその他のフィルタを使用して最初に定義された行から開始されます。この場合、4行目から始まります。
ステップ 5: [行をスキップして制限]メニューの[OK]をクリックします。
この方法で、4行から始まる2行の範囲が表示されます。
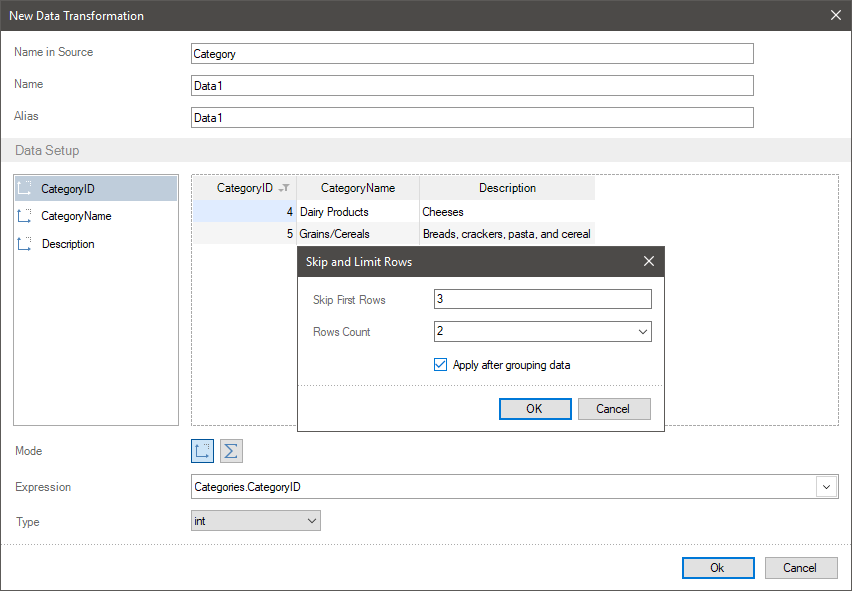
データのグループ化後に適用するパラメータ
このパラメータを使用すると、スキップおよび行の制限アクションをデータグループ化の前または後に適用することができます。したがって、このパラメータは、データ変換で他のフィールドによってグループ化されるデータフィールドにのみ関連します。データ変換を作成する際に、このパラメータを適用することを考えてみましょう。例えば、データ変換には、カテゴリのリストと、これらのカテゴリに含まれる製品販売のリストが含まれています。このように、商品の売上はカテゴリーによってグループ化されます。
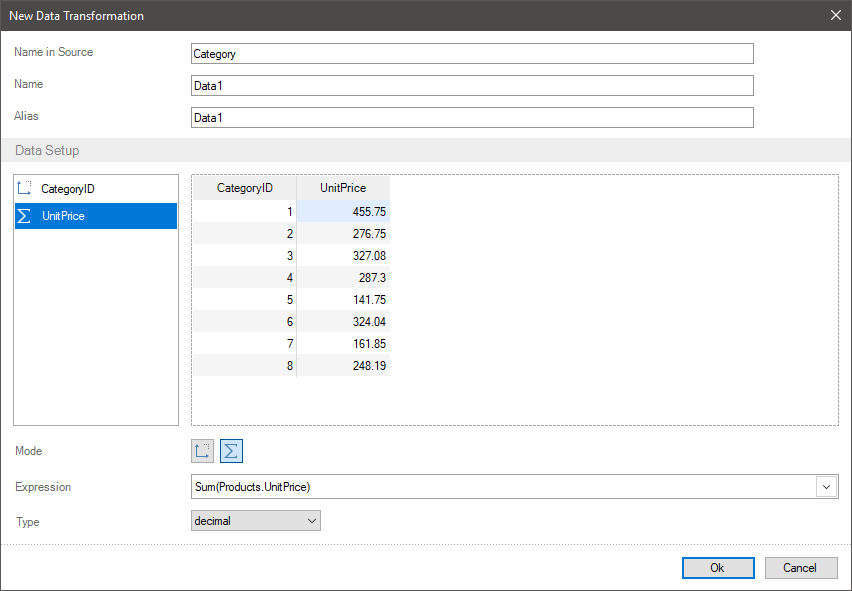
 グループ化後に適用パラメータを無効にすると、[行のスキップおよび制限]アクションが元のデータに適用されます。それでは、このアクションをデータ変換に適用するアルゴリズムを考えてみましょう。
グループ化後に適用パラメータを無効にすると、[行のスキップおよび制限]アクションが元のデータに適用されます。それでは、このアクションをデータ変換に適用するアルゴリズムを考えてみましょう。
ステップ1: まず、商品リスト全体をカテゴリー別にグループ化します。
ステップ2:次に、各グループ内の値に対して「行のスキップおよび制限」アクションが適用されます。例えば、スキップ行数を3に設定した場合、各カテゴリー内の最初の3つの製品は考慮されません。
ステップ3:その後、商品価格の値は、スキップされた行を考慮せずに、各カテゴリに集計されます。

 データをグループ化した後に適用パラメータが有効になっている場合、つまりボックスにチェックが入っている場合、行のスキップおよび制限アクションは変換後のデータに適用されます。このアクションをデータ変換に適用するアルゴリズムについて考えてみましょう。
データをグループ化した後に適用パラメータが有効になっている場合、つまりボックスにチェックが入っている場合、行のスキップおよび制限アクションは変換後のデータに適用されます。このアクションをデータ変換に適用するアルゴリズムについて考えてみましょう。
ステップ1:まず、商品リスト全体がカテゴリーごとにグループ化されます。
ステップ2:その後、製品価格の値は、各カテゴリに集約されます。
ステップ3:次に、スキップおよび行の制限アクションは、値に適用されます。例えば、スキップする行数を3行に設定すると、グループ化されたデータの最初の3行がスキップされます。

インフォメーション |
行のスキップおよび制限アクションがフィールドに適用されている場合、デフォルトの値に戻すには、行のスキップおよび制限メニューを呼び出してデフォルトで設定を定義します。つまり、最初の行をスキップパラメータに0値を、行数パラメータにすべて選択値を設定します。
|