行データでレポートを作成する場合、ある値を別の値に置き換えたり、現在の値にテキストを追加したりすることがよくあります。
このような場合、別のツールを使用してレポート内で行うことができます。しかし、値を変更したデータをレポートコンポーネントに転送する必要がある場合、新しいデータ変換を作成することでそれを行うことができます。
値を変更するには、新しいデータ変換で次の操作を行う必要があります。
 プレビューでフィールドヘッダーをクリックします。
プレビューでフィールドヘッダーをクリックします。
 アクション メニューには、 [値の置き換え] コマンドがあります。
アクション メニューには、 [値の置き換え] コマンドがあります。
 開いたエディターで、置換する値と置換する値を指定します。また、複数の値の直後に置換を設定することもできます。
開いたエディターで、置換する値と置換する値を指定します。また、複数の値の直後に置換を設定することもできます。

 値置換のパネルを新規に追加するためのボタンです。
値置換のパネルを新規に追加するためのボタンです。
 選択された値の置き換えパネルを削除するためのボタン。
選択された値の置き換えパネルを削除するためのボタン。
 置換される値を入力するフィールド。
置換される値を入力するフィールド。
 置換する値を入力するフィールドです。
置換する値を入力するフィールドです。
 マッチケースパラメータは、元の値(3フィールドで指定された値)のレジスタがデータフィールドの値と完全に一致する場合にのみ値が置換されるモードを有効にします。このパラメータが無効の場合、データフィールドの値を分析するときに、レジスタは考慮されません。
マッチケースパラメータは、元の値(3フィールドで指定された値)のレジスタがデータフィールドの値と完全に一致する場合にのみ値が置換されるモードを有効にします。このパラメータが無効の場合、データフィールドの値を分析するときに、レジスタは考慮されません。
 このフラグが設定されている場合、単語全体を考慮した検索が行われます。
このフラグが設定されている場合、単語全体を考慮した検索が行われます。
値の直接置換とは別に、すべての値にテキストを追加することができます。これを行うには、以下のようにします。
 追加記号とテキストを指定し、この式の前または後の要素式に追加する必要があります。
追加記号とテキストを指定し、この式の前または後の要素式に追加する必要があります。
 Insert(,,)関数を使用して、テキストを値に挿入します。
Insert(,,)関数を使用して、テキストを値に挿入します。
値を置換する例と、要素の中の値にテキストを追加する例について考えてみましょう。例えば、新しいデータ変換でカテゴリの番号とその名前を持つデータ列が追加されます。
値の置き換え
例えば、「Beverages」カテゴリの名前を「Category1」値に置き換える必要があります。これを行うには、次の手順を実行する必要があります。
ステップ1: プレビューでフィールドヘッダをクリックし、アクションメニューで値の置き換えコマンドを選択します。
ステップ2:検索フィールドで元の値 (この場合、Beverages) を指定します。
ステップ3: 置換後の値 (この例では Category1) を置換フィールドに指定します。
ステップ4: データフィールドの値と元の値を完全に一致させる必要がある場合は、「大文字と小文字の一致」の隣にあるボックスをチェックします。
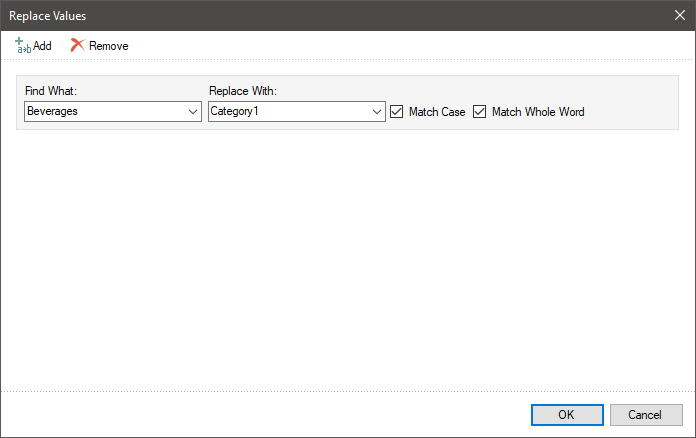
ステップ 5: [OK]ボタンをクリックします。
このデータ列のBeveragesの値はすべてCategory1の値に置き換えられます。

値の前後にテキストを追加する
値の前後にテキストを追加するには、次の手順を実行する必要があります。
ステップ1:データ変換フィールドのリストにフィールドを追加します。例えば、カテゴリの番号とその名前です。
ステップ2:この式の前後にフィールド式で追加する必要があります。追加記号とテキストを指定します。カテゴリ名の前と後にテキストを追加するには、Categories.CategoryName 要素 式を「text before " + Categories.CategoryName + " text after」に変更する必要があります。
この要素内のすべての値に、前後のテキストが追加されます。

値へのテキスト挿入
Insert(,,)関数を使用すると、データフィールドのテキスト値に別の値を挿入することができます。それを行うには、次のステップを行う必要があります。
ステップ1:データ変換フィールドのリストにデータフィールドを追加します。たとえば、カテゴリの番号とその名前などです。
ステップ2:データ変換フィールドのリストにデータフィールドを追加します。例えば、カテゴリの数とその名前です。
 Insert関数の最初の引数はデータフィールドへのリンクで、その中に他の値を挿入する必要があります。
Insert関数の最初の引数はデータフィールドへのリンクで、その中に他の値を挿入する必要があります。
 Insert関数の第2引数は、新しい値が挿入される値の後の序数です。
Insert関数の第2引数は、新しい値が挿入される値の後の序数です。
 第3引数は、挿入が必要な引数そのもの(または他のデータフィールドへのリンク)です。
第3引数は、挿入が必要な引数そのもの(または他のデータフィールドへのリンク)です。
商品名をカテゴリー名の2文字目以降に挿入してみましょう。さらに、視覚的に選択できるように、商品名を大文字にドラッグします。そのためには、Categories.CategoryName要素の式をInsert(Categories.CategoryName,2,ToUpperCase(Products.ProductName))に変更する必要があります。
これで、大文字の商品名がカテゴリー名に挿入されるようになります。
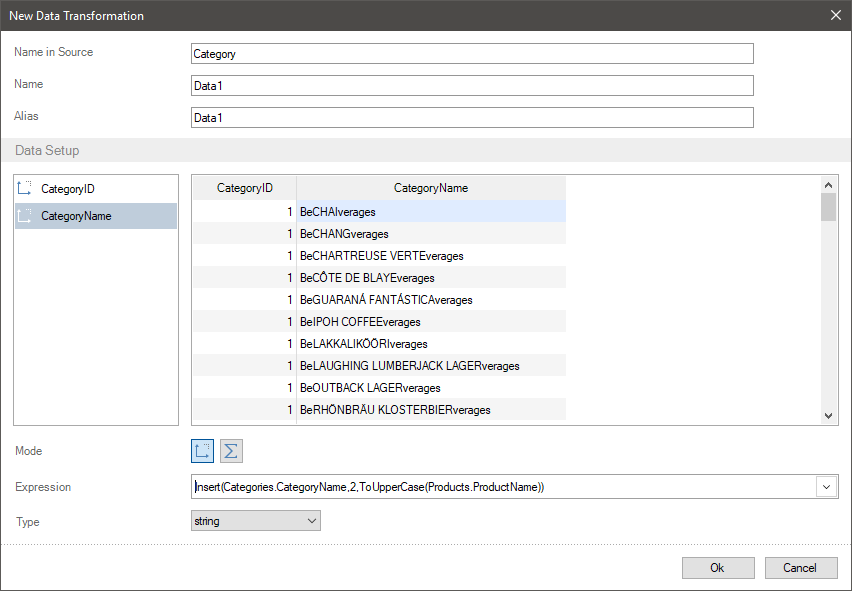
インフォメーション |
値の置き換えアクションをデータフィールドに適用する場合、選択的に削除することができます。これを行うには、プレビューでフィールドのヘッダをクリックし、アクションメニューから値の置換を選択します。開いたエディターで必要なブロックを選択し、削除ボタンをクリックします。
|