データのフィルタリングとは、何らかの条件によってデータを選択することです。例えば、過去24時間の訪問者数の統計や、特定のカテゴリーによる販売量などです。
レポートデザイナーの様々なツールを使って、データをフィルタリングすることができます。しかし、フィルタリングされたデータをレポート・コンポーネントに転送しなければならないような状況に直面することがよくあります。
このような場合、新規データ変換を作成し、そこでデータをフィルタリングすることができます。その後、このテーブルに基づいて、レポートを作成することができます。
データ変換でデータをフィルタリングするには、次の方法を使用します。
 プレビューでデータフィールドのヘッダーをクリックします。スキップする必要がある値の横にあるチェックボックスをオンにします。
プレビューでデータフィールドのヘッダーをクリックします。スキップする必要がある値の横にあるチェックボックスをオンにします。
 プレビューでデータフィールドのヘッダをクリックします。ドロップダウンメニューから、データ型のフィルタ(名前はデータフィールドのタイプによって異なります。例えば、数値フィルタは数値フィールド用、文字列フィルタは行フィールド用など)に移動し、サブメニューで論理演算を定義します。その後、論理演算の値を指定するためのエディタが開きます。このフィルターが起動すると、つまり明確な論理的条件が実行されると、現在のフィールドで値がフィルターされます。
プレビューでデータフィールドのヘッダをクリックします。ドロップダウンメニューから、データ型のフィルタ(名前はデータフィールドのタイプによって異なります。例えば、数値フィルタは数値フィールド用、文字列フィルタは行フィールド用など)に移動し、サブメニューで論理演算を定義します。その後、論理演算の値を指定するためのエディタが開きます。このフィルターが起動すると、つまり明確な論理的条件が実行されると、現在のフィールドで値がフィルターされます。
 プレビューでデータフィールドのヘッダをクリックする必要があります。ドロップダウンメニューから「カスタムフィルター」コマンドを選択します。その後、フィルタエディタが呼び出され、フィルタを追加し、論理演算と値を定義する必要があります。このフィルターが起動すると、つまり明確な論理的条件が実行されると、現在のフィールドで値がフィルタリングされます。
プレビューでデータフィールドのヘッダをクリックする必要があります。ドロップダウンメニューから「カスタムフィルター」コマンドを選択します。その後、フィルタエディタが呼び出され、フィルタを追加し、論理演算と値を定義する必要があります。このフィルターが起動すると、つまり明確な論理的条件が実行されると、現在のフィールドで値がフィルタリングされます。
つまり、あるフィールドの特定の値に対して論理演算が実行されると、その行の他のフィールドの値が表示されます。さらに、フィルタリングの値として式を指定することもできます。この場合、式の計算結果は、フィルター内の論理条件の値となります。
インフォメーション |
フィルタリングは、1つのフィールドに対しても、テーブル全体に対しても、多段 階で行うことができることに注意してください。
|
フィールドにタイプフィルタやカスタムフィルタを適用すると、フィルタエディタメニューが表示されます。以下は、フィルターのメニュー構成です。
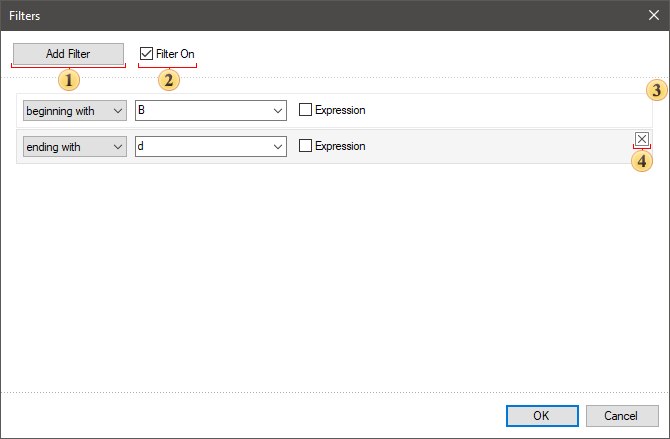
 新規にフィルターを追加するためのボタンです。
新規にフィルターを追加するためのボタンです。
 フィルターオンボックスは、フィルターの有効・無効を設定するためのものです。
フィルターオンボックスは、フィルターの有効・無効を設定するためのものです。
 追加されたフィルターのリスト。
追加されたフィルターのリスト。
 選択したフィルターを削除するためのボタン。
選択したフィルターを削除するためのボタン。
インフォメーション |
選択したフィルタをドラッグで上下に移動させることができます。上位のフィルターほど早く処理されます。
|
新しいデータ変換を作成する際のデータフィルタリングの例について考えてみましょう。新しいテーブルに、商品カテゴリの名前、各商品の価格、各商品の注文数などのフィールドがあると想像してください。
値選択によるフィルタリング
ステップ 1: プレビューで、フィールドのヘッダーをクリックし、表示する必要がある値の横にあるボックスをチェックする必要があります。この場合、カテゴリのセットによってフィルタリングが実行され、飲料カテゴリのデータのみが表示されます。
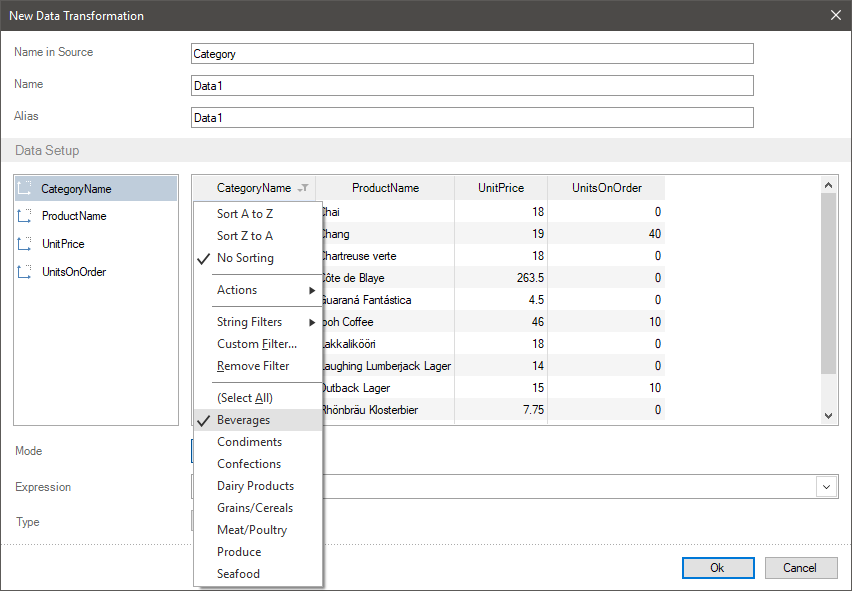
カテゴリをフィルタリングした後、別の フィールドの値でフィルタリングできることを理解しておく必要が あります。
タイプフィルターを使ったフィルタリング
現在のフィールドのデータ型によって、データ型のフィルタとその論理演算は異なることがあります。例えば、文字列の値、数値、および日付に対して異なる操作があります。
ステップ1: プレビューでフィールドヘッダをクリックして、データ型のフィルタ(例えば、文字列フィルタ)のメニューで、論理演算を選択する必要があります。この場合、カテゴリ名のための操作で始まるを選択する必要があります。

ステップ2:フィルタの論理的条件を実行するには、フィルタメニューで値を指定し、[OK]ボタンをクリックします。また、必要に応じて、論理演算を変更したり、他のフィルタを追加することができます。この場合、Cの文字を指定します。これで、この文字で始まるすべてのカテゴリが表示されます。

カスタムフィルター
ステップ 1: プレビューでフィールドヘッダーをクリックし、カスタムフィルタコマンドを選択します。この場合、カテゴリのセットでフィールドヘッダーをクリックする必要があります。
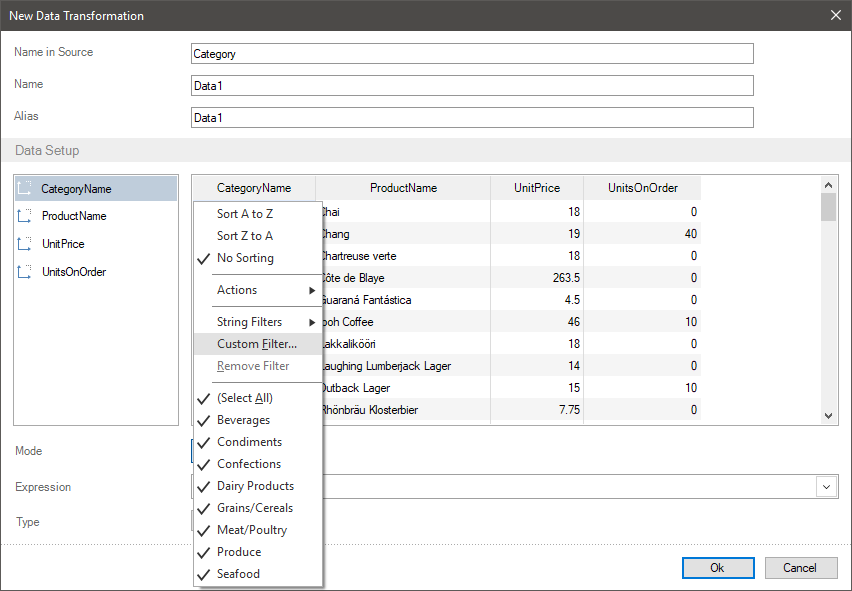
ステップ2:「フィルタ」メニューの「フィルタの追加」をクリックし、論理操作のタイプと論理条件の値を定義して、「OK」をクリックします。この場合、含まない演算を選択し、Conを論理的条件の値として指定する必要があります。これで、Conを含まないすべてのカテゴリが表示されます。
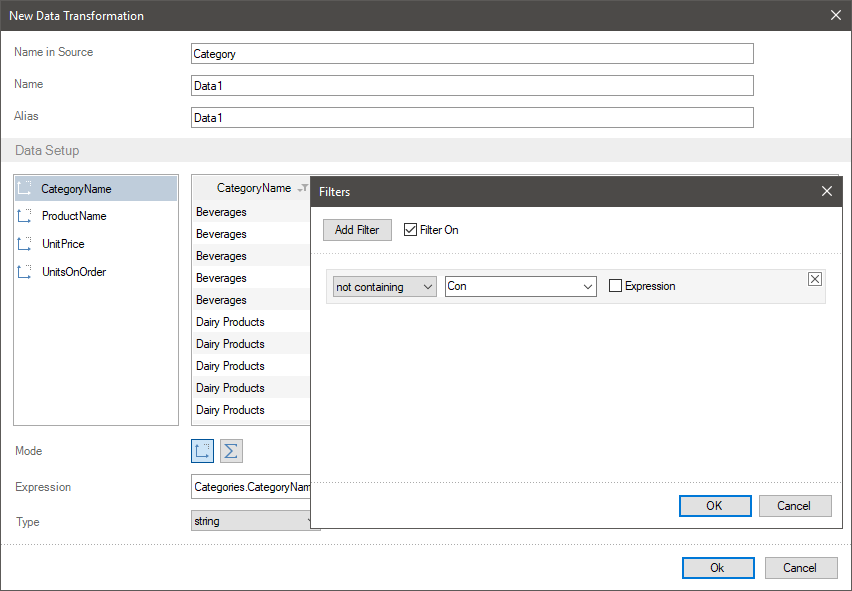
カテゴリーによるフィルタリングとは別に、商品価格によるフィルタリングを考えてみましょう。例えば、カテゴリのフィルタリングされたリストから、注文が書き込まれた製品だけが表示されるようにする必要があるとします。これを行うには、次のようにします。
ステップ 1: プレビューで注文数のフィールドヘッダをクリックします。
ステップ2:数値フィルタメニューでより大きい演算を選択します。
ステップ3:論理演算の値として0を指定し、フィルタメニューの「OK」をクリックします。この方法では、製品、注文の数は、より多くのNULLが表示されます。
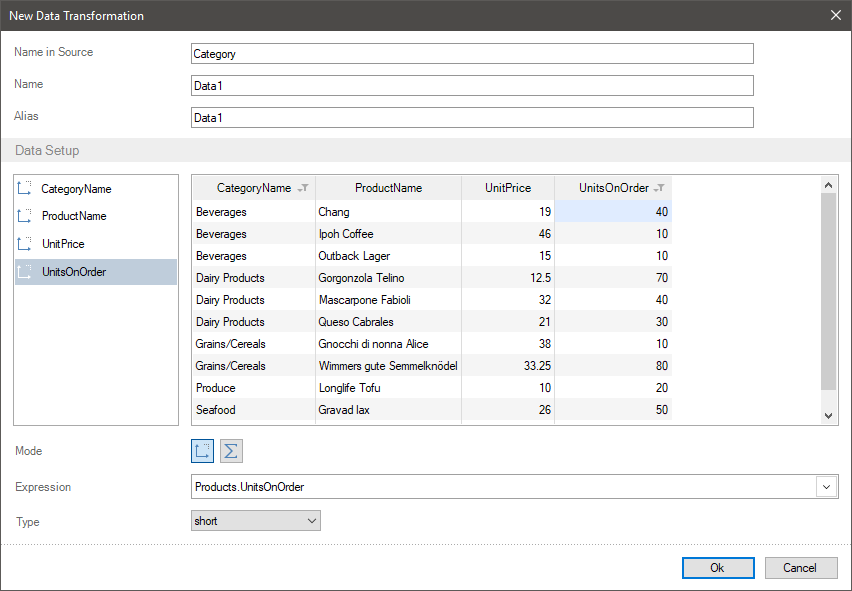
インフォメーション |
フィルタの削除は、以下の方法で行います。
|