地域マップは、地理的なオブジェクトを参照して、任意の値を表示する機能を提供します。
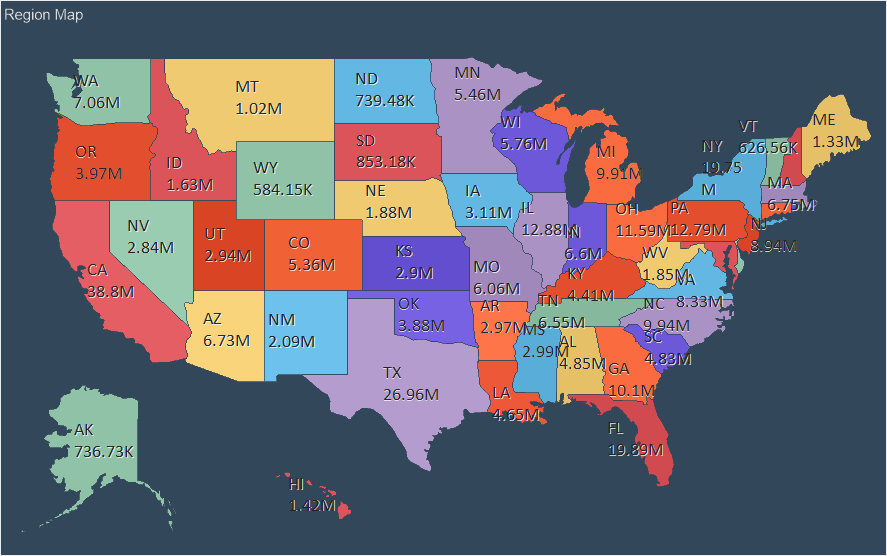
この章では、以下の内容を説明します。
インフォメーション |
現在の要素の値に対して、インタラクションを適用することができます。
|
地域マップ要素は、ダッシュボード上の任意の場所に配置することができます。この項目は、そのエディターで設定されます。エディタを呼び出すには、以下のようにします。
 項目をダブルクリックします。
項目をダブルクリックします。
 地域マップ要素を選択し、コンテキストメニューの「デザイン」コマンドを選択します。
地域マップ要素を選択し、コンテキストメニューの「デザイン」コマンドを選択します。
地域マップ要素のサイズを変更するには、次の操作を行います。
 ダッシュボードパネルで項目を選択します。
ダッシュボードパネルで項目を選択します。
 地域マップ要素のサイズを変更するには、ダッシュボードパネルで項目を選択し、垂直、水平、斜めにサイズを変更します。
地域マップ要素のサイズを変更するには、ダッシュボードパネルで項目を選択し、垂直、水平、斜めにサイズを変更します。
地域マップでは、特定の地理的なオブジェクトを参照して、任意の値を表示することができます。地理的オブジェクトのリストは、選択されたマップビューに依存します。
以下は、データを手動で入力する場合の地域マップ要素のエディタです。
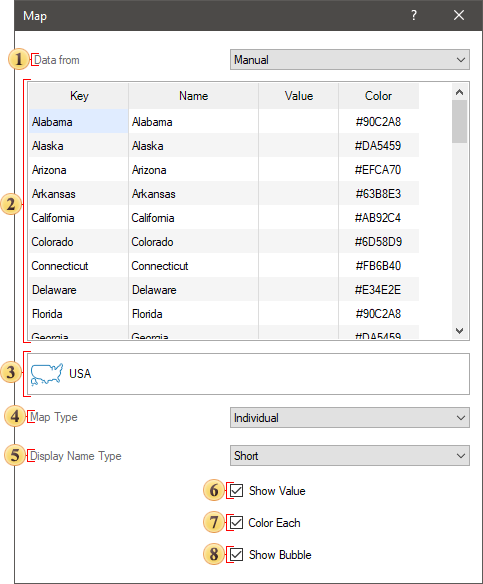
 データ元パラメータは、データソースを定義する機能を提供します。
データ元パラメータは、データソースを定義する機能を提供します。
 手動:各マップ要素に値を設定します。
手動:各マップ要素に値を設定します。
 データ列:適切なフィールドを入力することで定義します。
データ列:適切なフィールドを入力することで定義します。
 テーブルには、キー、名前、値、色が含まれます。また、グループ化されたマップまたはグループ化されたヒートマップが選択された場合、マップ要素のグループ化キーの列が存在することになります。デフォルトでは、キーとマップエレメントは埋まっています。必要なのは、特定のマップ要素の値を入力し、必要であればグループ化のキーを指定することだけです。
テーブルには、キー、名前、値、色が含まれます。また、グループ化されたマップまたはグループ化されたヒートマップが選択された場合、マップ要素のグループ化キーの列が存在することになります。デフォルトでは、キーとマップエレメントは埋まっています。必要なのは、特定のマップ要素の値を入力し、必要であればグループ化のキーを指定することだけです。
 地域マップの表示を変更することができるマップ追加メニュー呼び出しボタン。すべての地図は、地域カテゴリにグループ化されています。選択したカテゴリに応じて、特定のタイプのマップがリストに表示されます。[名前] フィールドでは、特定の種類のマップを検索するためにマップの名前を指定できます。
地域マップの表示を変更することができるマップ追加メニュー呼び出しボタン。すべての地図は、地域カテゴリにグループ化されています。選択したカテゴリに応じて、特定のタイプのマップがリストに表示されます。[名前] フィールドでは、特定の種類のマップを検索するためにマップの名前を指定できます。

 地図の種類パラメータは、地域マップ要素のタイプを変更するために使用されます。マップは以下のタイプである。
地図の種類パラメータは、地域マップ要素のタイプを変更するために使用されます。マップは以下のタイプである。
 個別- すべてのマップキーは個別の地理的オブジェクトです。それぞれの地理的オブジェクトは独自の値を持つ。
個別- すべてのマップキーは個別の地理的オブジェクトです。それぞれの地理的オブジェクトは独自の値を持つ。
 グループ- 任意の条件により、Map Keyは地理的オブジェクトのグループに結合されます。
グループ- 任意の条件により、Map Keyは地理的オブジェクトのグループに結合されます。
 ヒートマップ- すべてのマップキーは個別の地理的オブジェクトであり、マップのすべての地理的オブジェクトの値も分析されます。最大値を持つ地理的オブジェクトには特定の色が定義され、最小値を持つ地理的オブジェクトには別の特定の色が定義されます。他の地理的オブジェクトの色は、これらの色を混合することで得られます。
ヒートマップ- すべてのマップキーは個別の地理的オブジェクトであり、マップのすべての地理的オブジェクトの値も分析されます。最大値を持つ地理的オブジェクトには特定の色が定義され、最小値を持つ地理的オブジェクトには別の特定の色が定義されます。他の地理的オブジェクトの色は、これらの色を混合することで得られます。
 グループヒートマップ-任意の条件により、マップキーは地理的オブジェクトのグループに結合されます。グループ化された地理的オブジェクトは、その値が分析されます。どのグループでも、最大値を持つ地理的オブジェクトは1つの色になり、最小値を持つ地理的オブジェクトは別の色になります。グループ内の残りの地理的オブジェクトの色は、これらの色を混合して得られます。
グループヒートマップ-任意の条件により、マップキーは地理的オブジェクトのグループに結合されます。グループ化された地理的オブジェクトは、その値が分析されます。どのグループでも、最大値を持つ地理的オブジェクトは1つの色になり、最小値を持つ地理的オブジェクトは別の色になります。グループ内の残りの地理的オブジェクトの色は、これらの色を混合して得られます。
 表示名タイプパラメータでは、マップ要素の名前の表示モードを選択できます。
表示名タイプパラメータでは、マップ要素の名前の表示モードを選択できます。
 なし - すべてのマップ要素のマップ名が表示されません。
なし - すべてのマップ要素のマップ名が表示されません。
 完全 - すべてのマップ要素の名前が完全な形で表示されます。
完全 - すべてのマップ要素の名前が完全な形で表示されます。
 簡略 - すべてのマップ要素の名前が省略されて表示されます。
簡略 - すべてのマップ要素の名前が省略されて表示されます。
 値表示パラメータは、マップ要素の値を表示するために使用します。ボックスがチェックされている場合、すべてのマップ要素に値が表示されます。チェックボックスをオンにしない場合、マップ要素の値は表示されません。
値表示パラメータは、マップ要素の値を表示するために使用します。ボックスがチェックされている場合、すべてのマップ要素に値が表示されます。チェックボックスをオンにしない場合、マップ要素の値は表示されません。
 複数色パラメータでは、マップの各要素に独自の色を定義することができます。このオプションは、個々のカードに対してのみ有効です。このオプションのチェックボックスをオンにすると、各マップ要素に特定の色が設定されます。チェックボックスをオフにすると、すべてのマップ要素に1つの色が設定されます。また、このオプションは、[色]フィールドに地理的オブジェクトの色を含むデータ列が指定されている場合に、有効にする必要があります。
複数色パラメータでは、マップの各要素に独自の色を定義することができます。このオプションは、個々のカードに対してのみ有効です。このオプションのチェックボックスをオンにすると、各マップ要素に特定の色が設定されます。チェックボックスをオフにすると、すべてのマップ要素に1つの色が設定されます。また、このオプションは、[色]フィールドに地理的オブジェクトの色を含むデータ列が指定されている場合に、有効にする必要があります。
 バブル表示パラメータを使用すると、グラフィカル オブジェクトの値をバブルとして表示することができます。
バブル表示パラメータを使用すると、グラフィカル オブジェクトの値をバブルとして表示することができます。
データがデータフィールドから取得される場合、リージョンマップ・エディタの設定を考慮します。これを行うには、データ元パラメータでデータ列を選択する必要があります。以下は、データフィールドを持つマップエディタです。
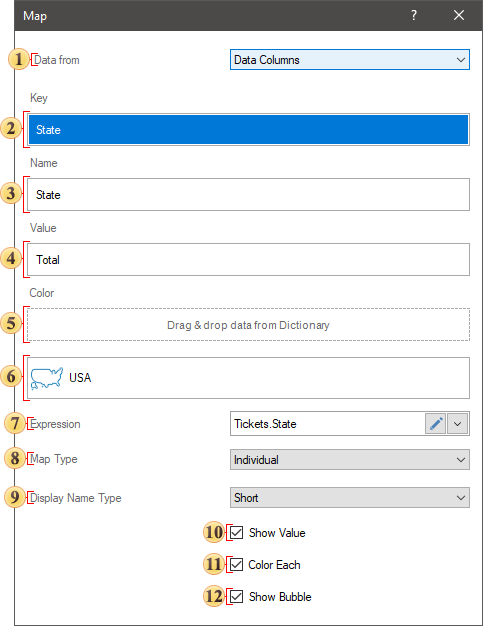
 データ元 オプションは、データソースを指定するために使用されます。
データ元 オプションは、データソースを指定するために使用されます。
 手動:マップの各要素に値を設定します。
手動:マップの各要素に値を設定します。
 データ列:適切なフィールドに入力します。
データ列:適切なフィールドに入力します。
 キーフィールドは、特定のタイプのマップ要素のキーのリストを含むデータフィールドを示します。
キーフィールドは、特定のタイプのマップ要素のキーのリストを含むデータフィールドを示します。
 名前フィールドは、特定のタイプのマップ要素の名前を持つデータフィールドを示します。
名前フィールドは、特定のタイプのマップ要素の名前を持つデータフィールドを示します。
 値フィールドは、ある種のマップ要素の値を持つデータフィールドを示します。
値フィールドは、ある種のマップ要素の値を持つデータフィールドを示します。
 色フィールドは、マップのキー毎に#FFFFFFのような色を含むデータフィールドを示します。
色フィールドは、マップのキー毎に#FFFFFFのような色を含むデータフィールドを示します。
インフォメーション |
カラーフィールドが空で、個々のマップタイプが選択されている場合、エディタで [複数色] オプションが使用可能になります。このオプションは、すべてのマップ要素に個別のカラーを自動的に適用するために使用します。複数色パラメータの横にあるボックスをオンにすると、マップの各要素に個別の色が適用されます。
|
 地図追加メニューの呼び出しボタンで、地域マップビューを変更することができます。
地図追加メニューの呼び出しボタンで、地域マップビューを変更することができます。
 式フィールドには、選択されたデータ項目の式が表示されます。
式フィールドには、選択されたデータ項目の式が表示されます。
 地図の種類パラメータは、地域マップのタイプを変更するために使用されます。マップにはいくつかのタイプがあります。
地図の種類パラメータは、地域マップのタイプを変更するために使用されます。マップにはいくつかのタイプがあります。
 個別- すべてのマップキーは、個別の地理的オブジェクトです。それぞれの地理的オブジェクトは独自の値を持つことになる。
個別- すべてのマップキーは、個別の地理的オブジェクトです。それぞれの地理的オブジェクトは独自の値を持つことになる。
 グループ- 任意の条件により、マップキーは地理的オブジェクトのグループに結合されます。
グループ- 任意の条件により、マップキーは地理的オブジェクトのグループに結合されます。
 ヒートマップ- すべてのマップキーは個別の地理的オブジェクトであり、マップのすべての地理的オブジェクトの値も分析されます。最大値を持つ地理的オブジェクトには特定の色が定義され、最小値を持つ地理的オブジェクトには別の特定の色が定義されます。他の地理的オブジェクトの色は、これらの色を混合して得られます。
ヒートマップ- すべてのマップキーは個別の地理的オブジェクトであり、マップのすべての地理的オブジェクトの値も分析されます。最大値を持つ地理的オブジェクトには特定の色が定義され、最小値を持つ地理的オブジェクトには別の特定の色が定義されます。他の地理的オブジェクトの色は、これらの色を混合して得られます。
 グループヒートマップ-任意の条件により、マップキーは地理的オブジェクトのグループに結合されます。グループ化された地理的オブジェクトは、その値が分析されます。どのグループでも、最大値を持つ地理的オブジェクトは1つの色になり、最小値を持つ地理的オブジェクトは別の色になります。グループ内の残りの地理的オブジェクトの色は、これらの色を混合して得られます。
グループヒートマップ-任意の条件により、マップキーは地理的オブジェクトのグループに結合されます。グループ化された地理的オブジェクトは、その値が分析されます。どのグループでも、最大値を持つ地理的オブジェクトは1つの色になり、最小値を持つ地理的オブジェクトは別の色になります。グループ内の残りの地理的オブジェクトの色は、これらの色を混合して得られます。
 表示名のタイプ]オプションでは、マップ要素の名前の表示モードを選択できます。
表示名のタイプ]オプションでは、マップ要素の名前の表示モードを選択できます。
 なし - すべてのマップ要素のマップ名が表示されません。
なし - すべてのマップ要素のマップ名が表示されません。
 完全 - すべてのマップ要素の名前が完全に表示されます。
完全 - すべてのマップ要素の名前が完全に表示されます。
 簡略 - すべてのマップ要素の名前が省略されて表示されます。
簡略 - すべてのマップ要素の名前が省略されて表示されます。
 値表示パラメータは、マップ要素の値を表示するために使用します。チェックボックスをオンにすると、その値がすべてのマップ要素に表示されます。チェックボックスがチェックされていない場合は、マップ要素の値は表示されません。
値表示パラメータは、マップ要素の値を表示するために使用します。チェックボックスをオンにすると、その値がすべてのマップ要素に表示されます。チェックボックスがチェックされていない場合は、マップ要素の値は表示されません。
 複数色パラメータでは、マップの各要素に独自の色を定義することができます。
複数色パラメータでは、マップの各要素に独自の色を定義することができます。
 バブル表示パラメータでは、グラフィカルオブジェクトの値をバブルとして表示することができます。
バブル表示パラメータでは、グラフィカルオブジェクトの値をバブルとして表示することができます。
When designing dashboards, you can add a custom map. This map will be displayed in the common list of maps and in the user category.

To use a custom map in the design you should:
 Add a map file to resources of a report;
Add a map file to resources of a report;
 In the editor of the Regional map, select this type of the map or drag and drop the resource from the dictionary to the dashboard.
In the editor of the Regional map, select this type of the map or drag and drop the resource from the dictionary to the dashboard.
Information |
If you an invalid map file to the report resources, this type of the map will be marked in the list with the icon as on the picture below.
|
A map file has the *.map extension, with the JSON markup of geographic data. The map file must contain the following fields:
 Name. This is the name of the map;
Name. This is the name of the map;
 Width and Height. Sets the width and height of the map.
Width and Height. Sets the width and height of the map.
 The Paths array. Contains data of geographic objects of the map.
The Paths array. Contains data of geographic objects of the map.
Each geographic object in the Paths array must contain the following fields:
 Key. This is the identifier of the geographic object. It may only contain English characters "a-z". It cannot contain spaces, special characters, dashes, etc.
Key. This is the identifier of the geographic object. It may only contain English characters "a-z". It cannot contain spaces, special characters, dashes, etc.
 EnglishName. This is the name of the geographic object.
EnglishName. This is the name of the geographic object.
 Data. This is a patch of a geographic object.
Data. This is a patch of a geographic object.
 ISOCode. This is the ISO code of a geographic object.
ISOCode. This is the ISO code of a geographic object.

You may edit each map that is added to report resources. To do this:
 Call the map resource editing form;
Call the map resource editing form;
 Click the Edit button in the resource editing form.
Click the Edit button in the resource editing form.
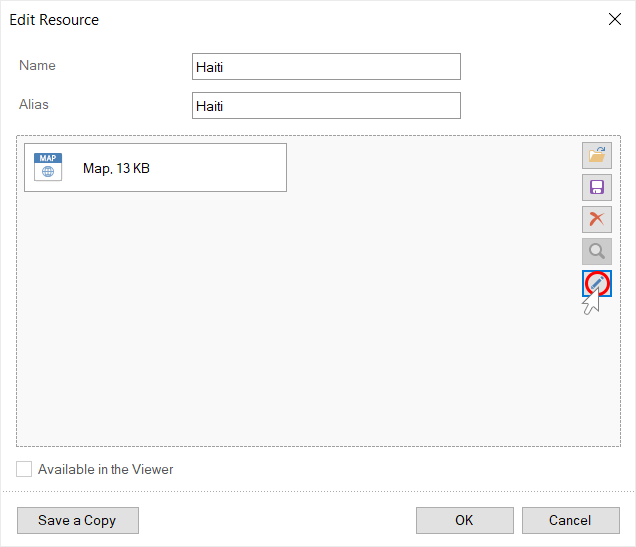
After that, the map editor will be called. In this editor, you can enable or disable geographic objects, customize the titles of geographic objects, and assign an icon to the map.
Information |
Titles of geographic objects will be obtained from the EnglishName fields in the *.map file. Each title has an area in which the title text is placed. This area can be moved using the cursor keys (left, right, top, bottom). To resize an area, hold down the Shift key and use the cursor keys (top, right, left, bottom) to increase or decrease the size of the area in the corresponding directions.
|
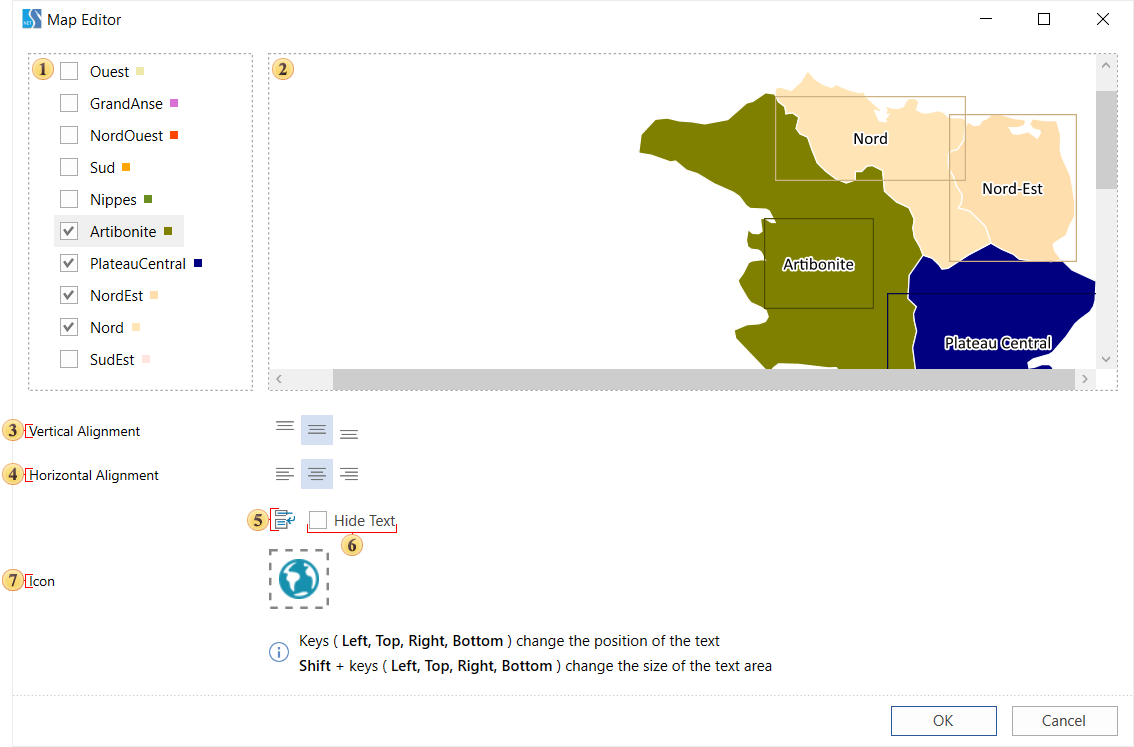
 A panel displays a list of geographic objects of the map. If the check box is selected, then the geographic object will be displayed on the preview panel of the current editor. If the box is unchecked, then the geographic object will not be displayed.
A panel displays a list of geographic objects of the map. If the check box is selected, then the geographic object will be displayed on the preview panel of the current editor. If the box is unchecked, then the geographic object will not be displayed.
 Map preview. This panel displays only enabled geographic objects.
Map preview. This panel displays only enabled geographic objects.
 The commands are used to align a title of a geographic object vertically.
The commands are used to align a title of a geographic object vertically.
 The commands are used to align a title of a geographic object horizontally.
The commands are used to align a title of a geographic object horizontally.
 The option is used to wrap the title text. If the Word Wrap option is enabled, the title will be wrapped to the next line. Otherwise the text wrapping will be cut off along the border of the title area.
The option is used to wrap the title text. If the Word Wrap option is enabled, the title will be wrapped to the next line. Otherwise the text wrapping will be cut off along the border of the title area.
 The Hide Text option. It is used to hide the title of the selected geographic object.
The Hide Text option. It is used to hide the title of the selected geographic object.
 The Icon option. It is used to load a map icon. This icon will appear as a thumbnail in the map selection window.
The Icon option. It is used to load a map icon. This icon will appear as a thumbnail in the map selection window.
You can acquaint with the step-by-step instruction of adding a custom map in the Dashboard with Custom Region Map chapter.
The list shows the name and description of the properties of the element which you may find in the properties panel of the report designer.
Name |
Description |
Cross-Filtering |
It allows you to enable or disable the cross-filtering mode for the current element. |
Data Transformation |
Customizes the data transformation of the current item. |
Group |
Adds the current item to a specific group of items. |
Short Values |
Enable or Disable of using abbreviation mode of map values. If the property is set in the True value, abbreviation will be used for abbreviation. If the property is set in the False value, abbreviation will not be used for map values. |
Back Color |
Changes the background color of the element. By default, this property is set to From Style, i.e. the color of the element will be obtained from the settings of the current element style. |
Border |
A group of properties that allows you to customize the borders of the element - color, sides, size, and style. |
Style |
Selects a style for the current element. The default it is set to Auto, i.e. the style of this element is inherited from the style of the dashboard. |
Enabled |
Enables or disables the current item on the dashboard. If the property is set to True, the current item is enabled and will be displayed when previewing the dashboard in the viewer. If this property is set to False, this element is disabled and will not be displayed when previewing the dashboard in the viewer. |
Interaction |
Sets interaction of the Region Map element. |
Margin |
A group of properties that is used to define margins (left, top, right, bottom) of the map area from the border of this element. |
Padding |
A group of properties that is used to define padding (left, top, right, bottom) of the map area from the border of this element. |
Title |
A group of properties that allows you to customize the title of the element:
|
Name |
Changes the name of the current element. |
Alias |
Changes the alias of the current item. |
Restrictions |
Configures the permissions to use the current item in the dashboard:
|
Locked |
Locks or unlocks resizing and movement of the current element. If the property is set to True, the current element cannot be moved or resized. If this property is set to False, then this element can be moved and resized. |
Linked |
Binds the current location to the dashboard or another element. If the property is set to True, then the current item is bound to the current location. If this property is set to False, then this element is not tied to the current location. |
