この章では、次のことを説明します。
 カスタムマップを追加します。
カスタムマップを追加します。
ダッシュボードを作成するとき、地域マップ要素でカスタムマップを使用することができます。地域マップのリストにハイチマップを追加する例について考えてみましょう。これを実現するために、次のステップを実行する必要があります。
ステップ 1:マップのリストに統合する必要がある、マップのソースを見つけます。例えば、Haiti.svgのように。
ステップ2:このファイルをエディターで開きます。この例では、VSCodeを使用します。
ステップ3:Haiti.txtという名前のテキストファイルを作成し、VSCodeで開いてください。
インフォメーション |
地図ファイルはJSON形式で作成されるため、そのフォーマットのルールを確認する必要があります。
|
ステップ4:Haiti.txtファイルに、Name、Width、Heightの各フィールドを値付きで追加します。今の例では、値は "Name":"Haiti", "Width":700、"Height":700.
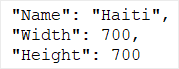
ステップ5:Haiti.txtにPathsの配列を追加し、地理的地図オブジェクトの作成に進みます。地理的オブジェクトを作成するには、Key、EnglishName、Data、ISOCodeの各フィールドに値を指定する必要があります。これらのフィールドの値は、ソースファイルHaiti.svg から取得することができます。
ステップ6:Haiti.txtファイルにKeyフィールドを作成し、ソースファイルから値をコピーします。現在のソースファイルHaiti.svgでは、タイトルフィールドから値をコピーする必要があります。
インフォメーション |
Keyフィールドには、スペース、ダッシュ、特殊文字などを含めることができませんので、ご注意ください。キー・フィールドには、ラテン文字のみを含めることができます。したがって、ソースファイルに無効な文字が含まれている場合、値をコピーする際に、それらを削除する必要があります。
Keyフィールドの値はすべて一意でなければならない。複数の地理的オブジェクトで同じ値を使用することはできません。各ジオジオグラフィック・オブジェクトは、Keyフィールドに独自の値を持つ必要があります。
|
ステップ7:Haiti.txtファイルにEnglishNameフィールドを作成し、そこにソースファイルから値をコピーします。これは、表示される地理的オブジェクトの名前です。Keyフィールドとは異なり、このフィールドの値には様々な文字を含めることができます。
ステップ8:Haiti.txtファイルにDataフィールドを作成し、そこにソースファイルから値をコピーしてください。また、現在のHaiti.svgソースファイルにあるidフィールドの値をコピーします。
ステップ9:Haiti.txtファイルにISOCodeフィールドを作り、そこにソースファイルから値をコピーして下さい。その値を現在のHaiti.svgソース・ファイルのidフィールドからコピーして下さい。
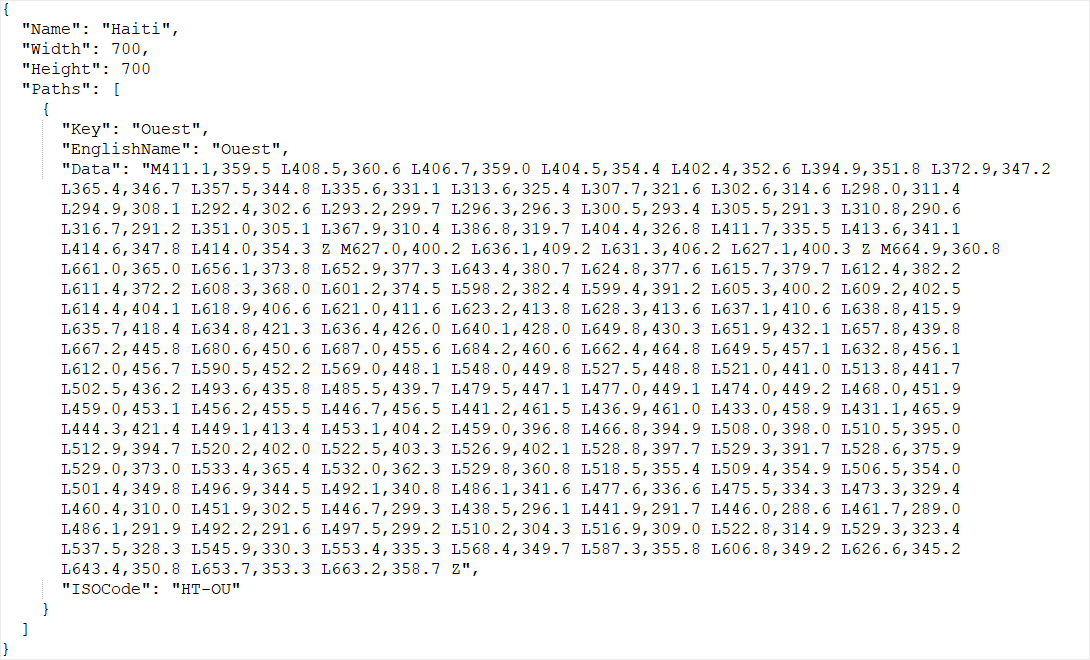
ステップ10:必要な数の地理的オブジェクトを地図に追加します。
ステップ11: すべての地理的オブジェクトを追加した後、Haiti.txtファイルに変更を保存してください。
ステップ12:Haiti.txtを Haiti.mapにリネームします。
ステップ13:レポートデザイナーを起動し、Haiti.mapファイルをデータディクショナリーにドラッグします。
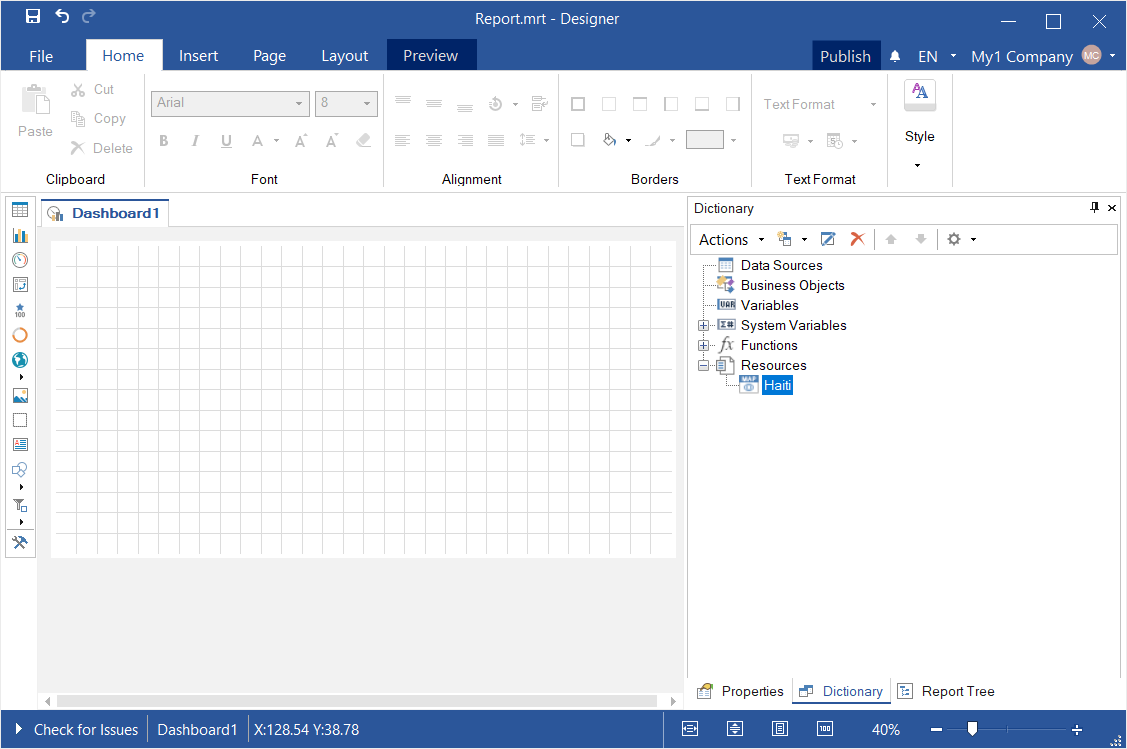
ステップ14:ダッシュボードパネルに地域マップエレメントを追加します。
ステップ15:マップエディタでカスタムカテゴリをクリックし、ハイチを選択して、OKをクリックします。

ステップ16:地理オブジェクトの値を設定し、地域マップ 要素のパラメータを設定します。
ステップ17:リージョンマップ・エディターを閉じる。
これで、このマップを使用してダッシュボードを作成することができます。
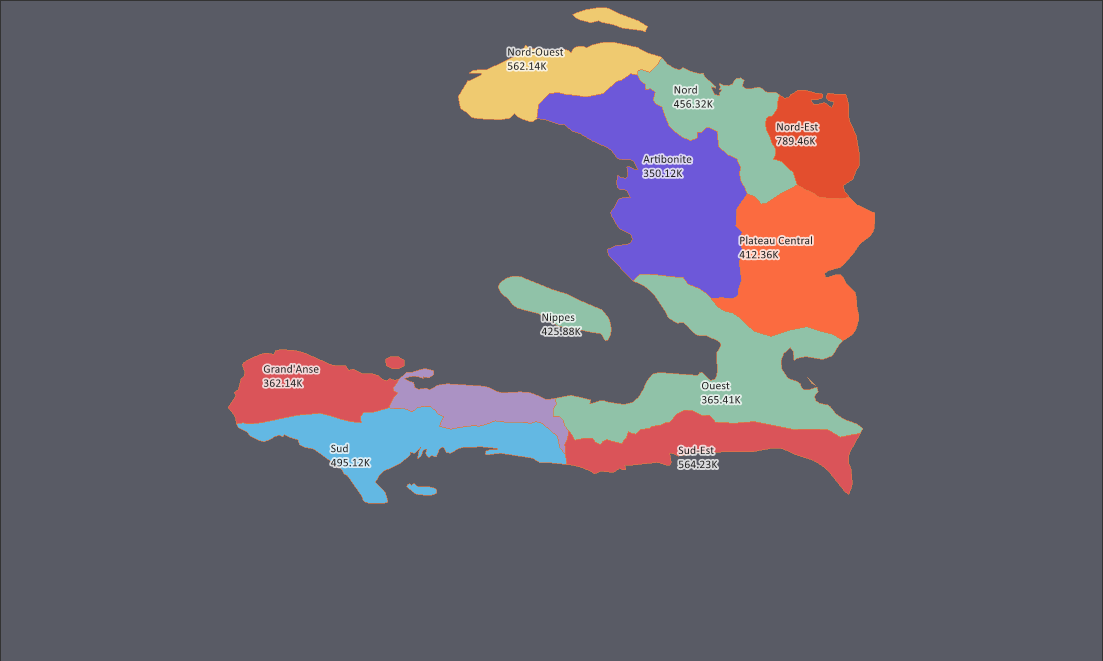
また、追加したマップをカスタマイズすることもできます。これを実現するには、以下のステップに従います。
ステップ1:データ辞書でハイチリソースを選択し、データ辞書の[編集]ボタンをクリックします。
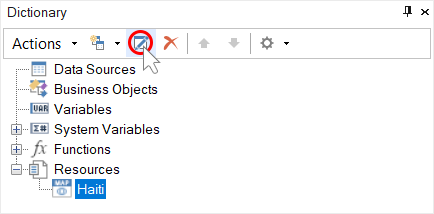
Step 2: Click the Edit button in the Edit resource dialog;
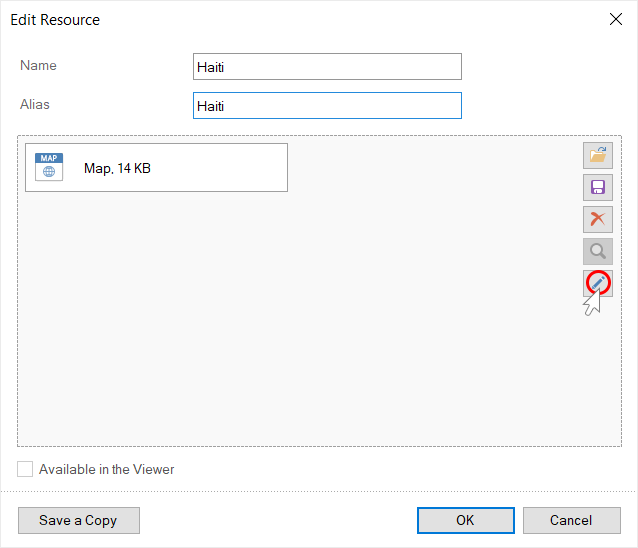
ステップ3: マップエディタが呼び出されます。
ステップ4:現在のエディタでの作業中に地理的オブジェクトを表示しないようにするには、そのチェックボックスのチェックを外します。
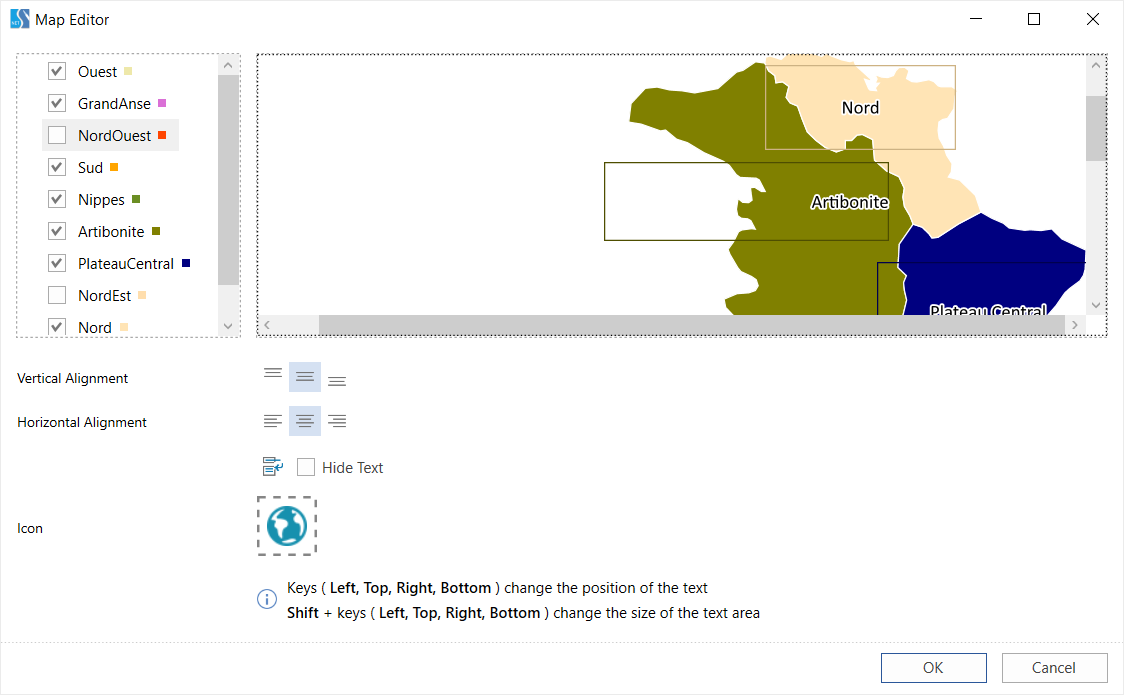
ステップ5: リストから地理的オブジェクトを選択し、カーソルキー(左、右、上、下)を使ってタイトル領域の位置を変更します。
ステップ6:Shiftキーを押しながら、キー(左、右、上、下)を使用してタイトル領域のサイズを変更します。
ステップ7:整列コマンド(水平、垂直)を使用して、その領域内のタイトルテキストの位置を設定します。
ステップ8:タイトルのテキストを次の行に折り返す必要がある場合は、テキストの折り返しを有効にします。
ステップ9:タイトルテキストを表示しない場合は、「テキストを隠す」チェックボックスを選択します。
ステップ10:現在のマップにカスタムアイコンをロードする場合は、[アイコン]パラメータをクリックします。
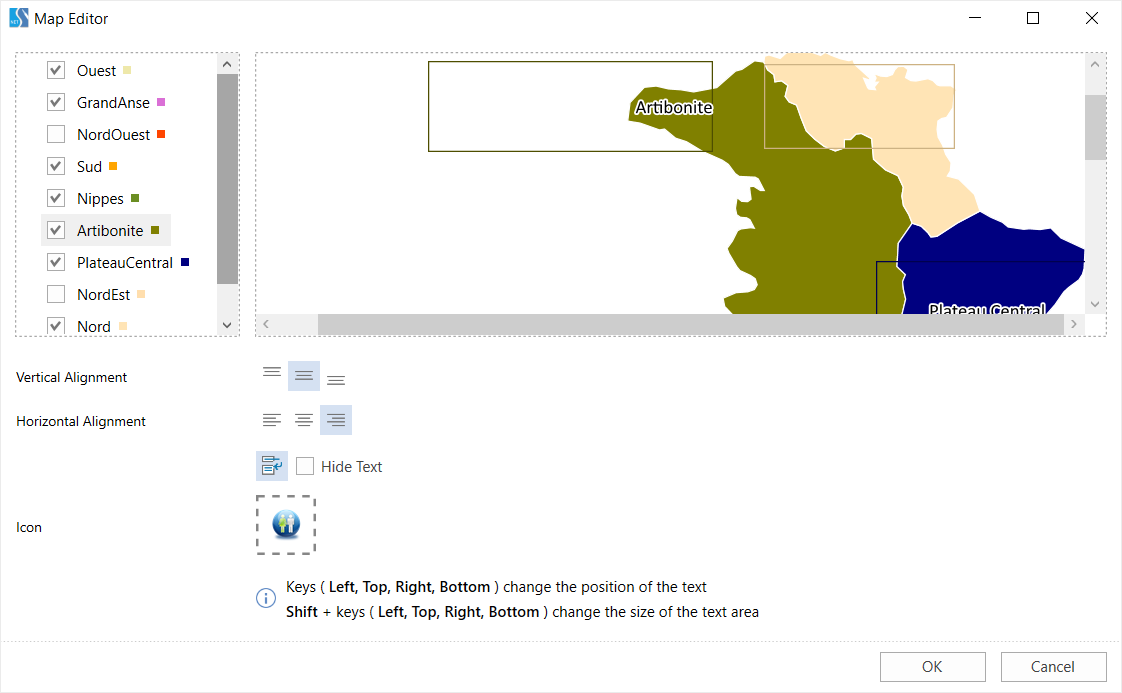
ステップ11:マップエディタで[OK]ボタンをクリックします。
ステップ12:リソースエディタの[OK]ボタンをクリックします。
変更は、このタイプのマップに適用されます。