ダッシュボードパネルの要素のデータをフィルタリングするオプションの1つに、最大値または最小値を一定数だけ表示する機能があります。これは、[トップN]ツールを使って適用することができます。この機能は、事前フィルタリングに適用され、現在の要素にのみ適用されます。

この章では、次のことを取り上げます。
インフォメーション |
上位の値は、ダッシュボードの特定の要素にのみ設定でき、その要素にのみ適用されます。現在のダッシュボードの残りの要素のデータは、フィルタリングされません。
|
トップNツールを使ったフィルタリングは
 先行し、レポートデザイナーでカスタマイズします。
先行し、レポートデザイナーでカスタマイズします。
 フィルタのリセット設定もレポートデザイナで実施します。
フィルタのリセット設定もレポートデザイナで実施します。
 ビューアでは、ダッシュボードの現在の要素に対してすでにフィルタリングされたデータが表示されます。
ビューアでは、ダッシュボードの現在の要素に対してすでにフィルタリングされたデータが表示されます。
トップ値をカスタマイズするには、次のようにします。
 ダッシュボードで要素を選択します。
ダッシュボードで要素を選択します。
 プロパティ・パネルでトップNプロパティの参照ボタンをクリックします。
プロパティ・パネルでトップNプロパティの参照ボタンをクリックします。
ダッシュボード・パネルの要素のトップ値を指定することができます。
 チャート
チャート
インフォメーション |
ピボット要素のトップ値は、この要素のエディターで設定します。
|
トップNエディターでは、値のタイプ(最大または最小)、最適値の数、要素データの残りのアクションを定義することができます。

 モードパラメータでは、表示する値の種類を定義することができます。
モードパラメータでは、表示する値の種類を定義することができます。
 なし- 現在の項目のすべての値が表示されます。このモードはデフォルトで設定されています。
なし- 現在の項目のすべての値が表示されます。このモードはデフォルトで設定されています。
 トップ- 最大値のリストが表示されます。最初の値は、値のリストの最大値です。値の数に応じて、最大値から最小値への方向の値が順次表示されます。
トップ- 最大値のリストが表示されます。最初の値は、値のリストの最大値です。値の数に応じて、最大値から最小値への方向の値が順次表示されます。
 ボトム- 最小値のリストが表示されます。最初の値は、値のリストからの最小値です。値の数に応じて、最小値から最大値への方向の値が順次表示されます。
ボトム- 最小値のリストが表示されます。最初の値は、値のリストからの最小値です。値の数に応じて、最小値から最大値への方向の値が順次表示されます。
 カウントパラメータは、最大値または最小値の数を決定するために使用されます。例えば、このパラメータが10に設定されている場合、値のリストから10個の最大値または最小値が表示されます。
カウントパラメータは、最大値または最小値の数を決定するために使用されます。例えば、このパラメータが10に設定されている場合、値のリストから10個の最大値または最小値が表示されます。
インフォメーション |
ピボット要素のトップ値を設定する場合、計算パラメータも定義する必要があります。このパラメータの値は、サマリーフィールドで指定されたデータ・フィールドのいずれかになります。
|
 その他を表示オプションは、トップ値のリストに含まれていない値の合計を表示するために使用されます。
その他を表示オプションは、トップ値のリストに含まれていない値の合計を表示するために使用されます。
 その他を表示オプションを有効にすると、上位値のリストに含まれていないすべての値が合計され、別の値として表示されます。
その他を表示オプションを有効にすると、上位値のリストに含まれていないすべての値が合計され、別の値として表示されます。
 その他を表示オプションが無効の場合、上位値のリストに表示されている値のみが項目に表示されます。
その他を表示オプションが無効の場合、上位値のリストに表示されている値のみが項目に表示されます。
 その他テキストパラメータは、その他の値の合計のタイトルを指定するために使用します。このパラメータは、[その他を表示]オプションが有効な場合のみ適用されます。その他の値のテキストパラメータに入力がない場合、その他の値の合計にはデフォルトの値である「その他を表示」が使用されます。
その他テキストパラメータは、その他の値の合計のタイトルを指定するために使用します。このパラメータは、[その他を表示]オプションが有効な場合のみ適用されます。その他の値のテキストパラメータに入力がない場合、その他の値の合計にはデフォルトの値である「その他を表示」が使用されます。
例えば、すべての製品の販売量を表示する表とグラフがあるとします。
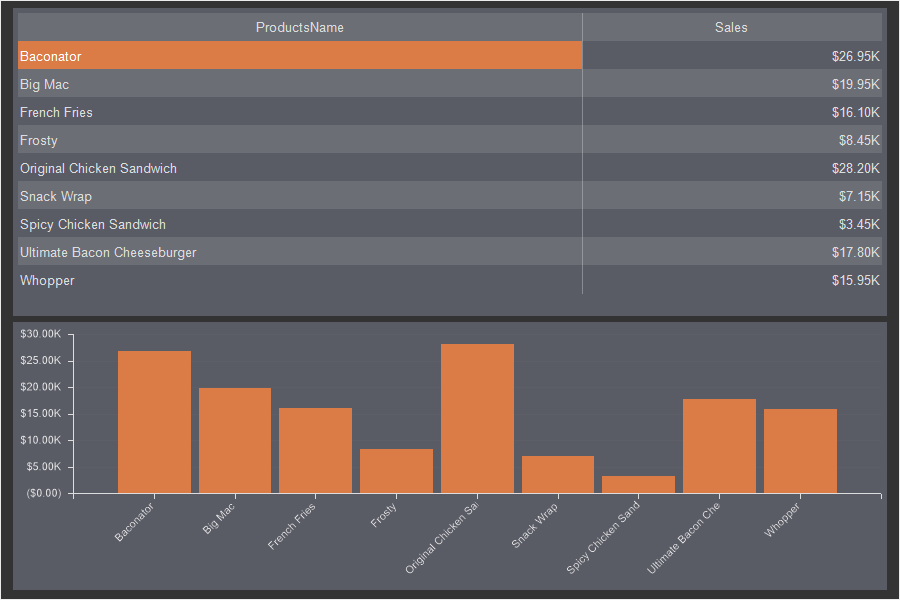
売上が最大となる3つの商品をチャート上に表示してみましょう。
ステップ 1: レポートデザイナーのダッシュボードパネルでチャートを選択します。
ステップ2: プロパティパネルのトップNプロパティで参照ボタンをクリックします。
ステップ3:トップNエディタでトップモードを選択します。
ステップ4: 数値を 3 に設定します。
ステップ5: 「その他を表示」の隣にあるボックスのチェックを外します。
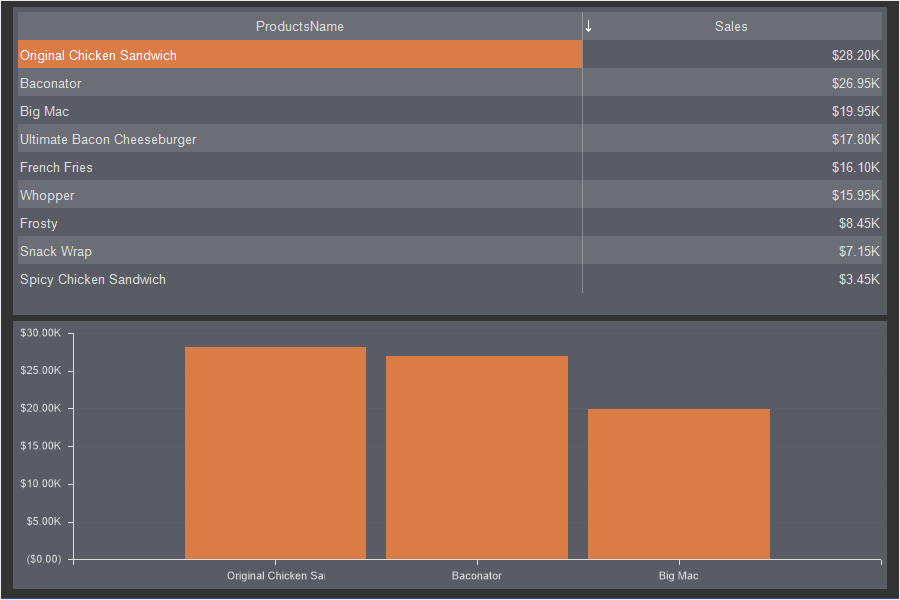
図にあるように、売上が最大となる3つの製品がグラフに表示されます。この場合、このフィルタリングは、他の要素の値のリストには影響しません。
ステップ6:レポートデザイナーに戻ります。
ステップ7:プロパティパネルの「トップN」プロパティの「閲覧」ボタンをクリックします。
ステップ8:「その他を表示」の隣にあるボックスをチェックします。
ステップ9:一般的な値のテキストを定義します。例えば、「その他の製品」。
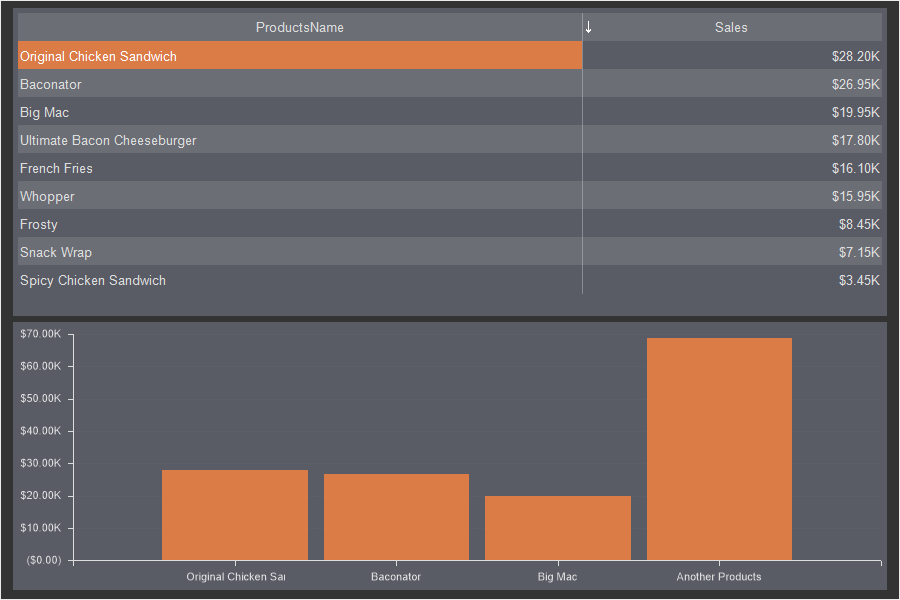
これで、チャートは売上が最大の3つの製品を表示することになります。その他の値はすべて合計され、別のグラフィック要素として、その他の製品引数でチャートに表示されます。
例えば、ダッシュボード・パネルに、各商品の売上高が表とグラフで表示されています。
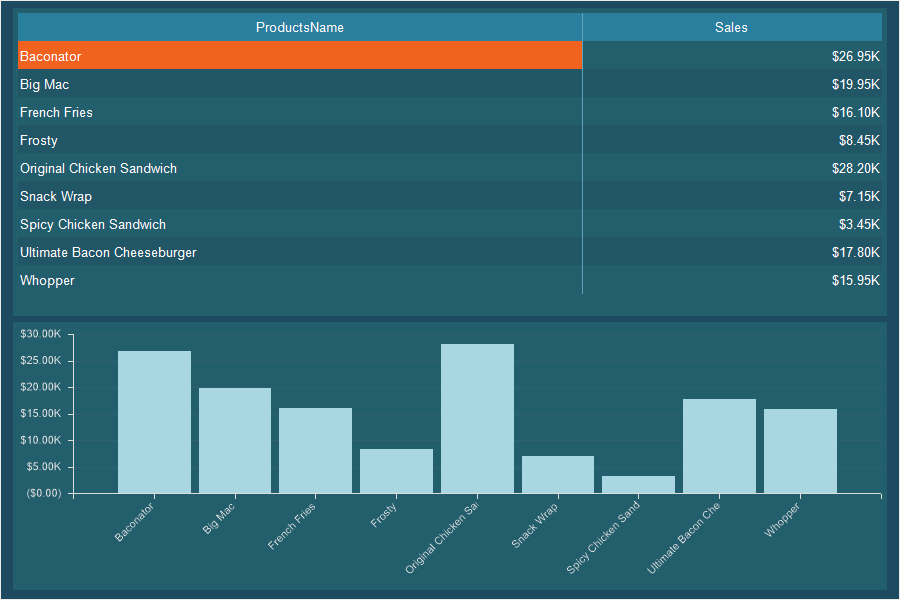
販売数の少ない3つの製品をチャート上に表示してみましょう。
ステップ 1: レポートデザイナーのダッシュボードパネルでチャートを選択します。
ステップ2: プロパティパネルのトップNプロパティで参照ボタンをクリックします。
ステップ3: トップNエディタでボトムモードを選択します。
ステップ4: 数値を 3 に設定します。
ステップ 5: 「その他を表示」の隣にあるボックスのチェックをはずします。

図に見られるように、販売量が最小の3つの製品がグラフに表示されます。この場合、このフィルタリングは、他の要素の値のリストには影響しません。
ステップ6:レポートデザイナーに戻ります。
ステップ7:プロパティパネルの「トップN」プロパティで「閲覧」ボタンをクリックします。
ステップ8: 「その他を表示」の隣にあるボックスをチェックします。
ステップ9:一般的な値のテキストを定義します。例えば、「その他の製品」

これで、チャートは最小限の売上を持つ3つの製品を表示することになります。それ以外の値は合計され、別のグラフィック要素として、その他の製品引数でチャートに表示されます。