このステップバイステップの説明をよりよく理解するために 、ビデオファイルをご覧ください。
マスター・ディテール・レポートを作成するために、以下のステップを実行します。
1.デザイナーを実行します。
2.データを接続します。
2.1. 新しい接続を作成 します。
2.2. 新しいデータソースの作成 。
3. データソース間に リレーションを作成 します。 リレーションが作成されず、 詳細 データ ソースの リレーション プロパティが 満たさ れない場合、マスター エントリに対して 、 すべての 詳細 エントリが出力されます。
4. レポートテンプレートの1ページに2つの データバンドを配置します。

5.DataBand1 と DataBand2を編集 します。
5.1.高さを揃える。
5.2.必要なプロパティの値を変更します。たとえば、マスター-ディテールレポートのマスターコンポーネントであるDataBand1のPrintIfDetailEmpty プロパティをTrueに設定 すると、それが必要な場合は、すべてのマスターエントリは、任意の 場合に、詳細エントリが存在しない場合でも印刷されます。また、マスター・ディテールレポートの詳細コンポーネントであるDataBand2の縮小可プロパティを 、このバンドを縮小する必要がある場合は、Trueに設定します。
5.3. DataBandの背景 色を変更する。
5.4.必要に応じて、 バンドのボーダーを有効に します。
6.データバンドのデータソースを定義し、マスターコンポーネントを 定義 します。 このチュートリアルでは 、マスターコンポーネントはDataBand1です。つまり、下の DataBand2のData Setup ウィンドウで、マスターコンポーネント タブの Masterコンポーネントとして DataBand1が 指定 されることになります。
7.データバンドのData Relation プロパティ、つまり 詳細コンポーネントを記入します。今回の場合、 この DataBand2です。

8.データバンドに式を持つテキストコンポーネントを配置する。ここで、式はデータフィールドへの参照です。例えば、DataBand1に{Customers.CompanyName}という式を持つテキストコンポーネントを配置します。DataBand2に{Products.ProductName}と {Products.UnitPrice}の式を持つテキストコンポーネントを配置します。
9. テキスト コンポーネントと テキストボックス コンポーネントを編集 します。
9.1.テ キストコンポーネントをデータバンドにドラッグ&ドロップ する。
9.2.テキストフォントのパラメータを変更:サイズ、タイプ、カラー。
9.3.幅と高さでテキストコンポーネントを整列させる。
9.4.テキストコンポーネントの背景を変更します。
9.5.テキストコンポーネント内のテキストを整列させる。
9.6.テキストコンポーネントのプロパティの値を変更します。例えば 、テキストを折り返す必要がある場合は、ワードラップ プロパティを Trueに設定します。
9.7.必要であれば、テキストコンポーネントのボーダーを有効にします。
9.8.ボーダーの色を変更します。
下図は、マスター・詳細レポートのテンプレートです。

10. [プレビュー] ボタンを クリック するか、 [ プレビュー] メニュー項目を クリックしてビューアを起動します。レンダリング後、データフィールドへのすべての参照は、データフォームで指定されたフィールドに変更されます。データは、このレポート用に定義されたデータベースから連続した順序で出力されます。 レンダリングされたレポート内のデータバンドのコピー数は 、 データベース内のデータ行の数と同じになります。 下の図は、マスター・ディテール・レポートのサンプルです。
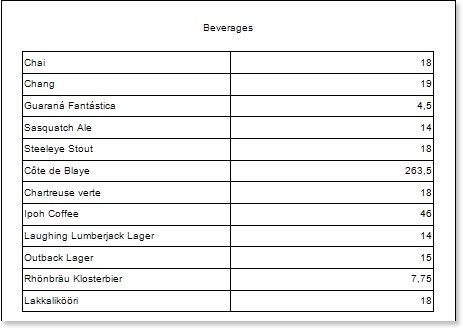
11. レポートテンプレートに戻る。
12. 必要に応じて、 ヘッダーバンドや フッターバンドなど、他のバンドをレポートテンプレートに追加 してください。
13. これらのバンドを編集します。
13.1.高さで整列させる。
13.2.必要なら、プロパティの値を変更します。
13.3.バンドの背景を変更します。
13.4. 必要に応じて、ボーダーを有効に します。
13.5.ボーダーカラーを設定します。
下図は 、ヘッダーバンド と フッターバンドを持つ単純なリストレポートのテンプレート です。
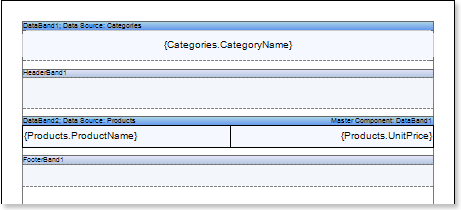
14. これらのバンドに式を持ったテキストコンポーネントを配置します。テキストコンポーネントの式は、 ヘッダーバンドにヘッダー、 フッターバンドにフッターと なる。
15. テキストとテキストコンポーネントを編集します。
15.1.テキストコンポーネントをバンドにドラッグ&ドロップします。
15.2.フォントオプションの変更:サイズ、タイプ、カラー。
15.3.テキストコンポーネントを高さと幅で整列させる。
15.4.テキストコンポーネントの背景を変更します。
15.5.テキストコンポーネントのテキストを整列させる
15.6.必要に応じてテキストコンポーネントプロパティの値を変更します。
15.7.テ キスト コンポーネントのボーダーを有効に する(必要な場合)。
15.8.枠線の色を設定します。
下図は、マスター・詳細レポートのテンプレートのサンプルです。
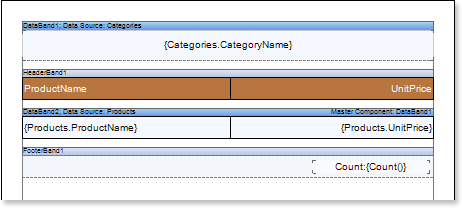
16. [プレビュー] ボタンを クリック するか、 [ プレビュー] メニュー項目をクリックしてビューアを起動します。レンダリング後、データフィールドへのすべての参照は、データフォームで指定されたフィールドに変更されます。データは、このレポート用に定義されたデータベースから連続した順序で出力されます。 レンダリングされたレポート内のデータバンドのコピー数は、データベース内のデータ行の数と同じになります。 下の図は、ヘッダーとフッターを含むマスター・ディテール・レポートのサンプルです。

スタイルの追加
1.レポートテンプレートに戻ります。
2.データバンドを選択 します。
3.イーブンスタイル および オッドスタイル プロパティの 値を変更 します。これらのプロパティの値が設定 されていない場合は、 これらのプロパティの値のリストで [スタイルの編集]を選択 し 、スタイル デザイナーを使用して新しいスタイルを作成 します。下図は、スタイルデザイナーの画面 です。

[スタイルの追加]ボタンをクリックして 、スタイルの作成を開始 します。ドロップダウンリストから[コンポーネント]を 選択 します 。 行の背景色を変更するには 、Brush.Color プロパティを 設定 します。 下の図は 、スタイルデザイナーの サンプルで、 Brush.Color プロパティの値のリストを示しています。
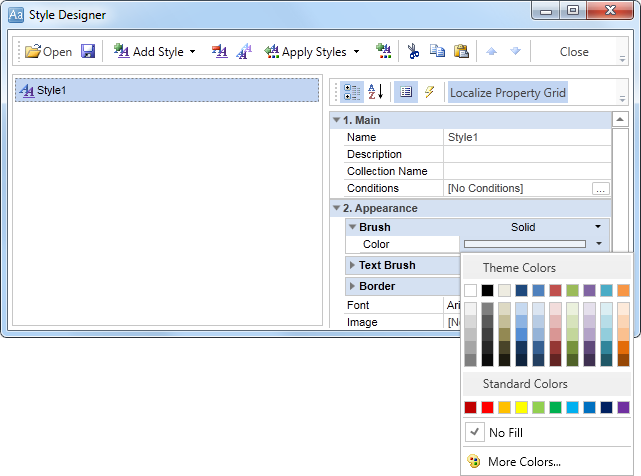
[閉じる]をクリックします。 次に、偶数 スタイルと 奇数 スタイルプロパティのリストで新しい値(奇数と偶数の行のリストのスタイル)を指定します。
4. レポートを表示するには 、「プレビュー」ボタンをクリックするか 、「 プレビュー」 メニュー項目をクリックし てビューアを 起動します。下の図は、行の色を変えてレンダリングしたマスター・ディテール・レポートの例です。
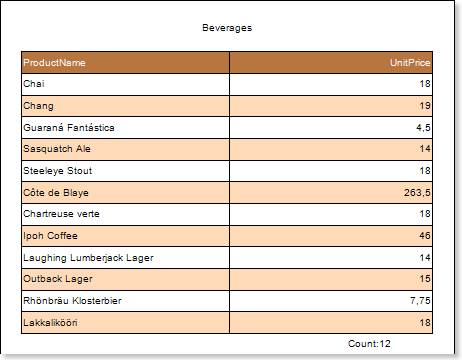
マスター・ディテール レポートの マスター コンポーネント である DataBand1を選択すると、偶数スタイルと奇数スタイルのプロパティの値を変更することが可能です。
代替の行の色は 、マスターの エントリにのみ適用されます。