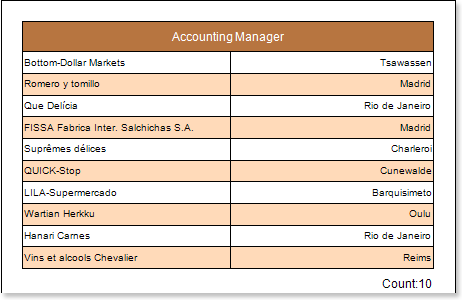このステップバイステップの説明をよりよく理解するために 、ビデオファイルをご覧ください。
以下の手順で、グループ化されたレポートを作成します。
1.デザイナーを実行します。
2.データを接続します。
2.1. 新しい接続を作成 します。
2.2. 新しいデータソースを作成 します。
3.レポートを作成するか、すでに作成されたレポートを開きます。例えば、「シンプルリストレポート」の章で作成したシンプルリストレポートを例にとって説明します。

4.レポートテンプレートにグループヘッダーバンドとグループフッターバンドを追加します。グループヘッダーバンドは、関連するデータバンドよりも上位に配置します。グループフッターバンドは、グループヘッダーが 関連 する データの下に配置します。各グループフッターは、指定された グループヘッダーに対応する。 グループフッターバンドは、グループヘッダーがないと出力されません。下図は、 グループヘッダバンドと グループフッターバンドを追加したレポートテンプレートです。
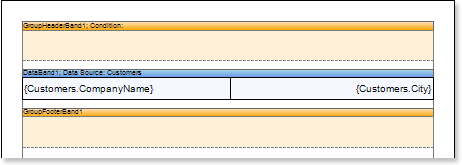
5.グループヘッダーバンドと グループフッターバンドを編集 します。
5.1.高さを揃える。
5.2.要件に応じてプロパティの値を変更します。 例えば、グループヘッダーバンドのKeepGroupHeaderTogether プロパティをTrueに設定すると、グループヘッダをグループと一緒に保持する必要がある。また、グループフッターバンドのKeepFooterTogetherをtrueに設定すると、フッターをグループと一緒に保持する必要がある場合です。
5.3. GroupHeaderBandの背景を設定 する。
5.4. DataBandのBordersを有効にする(必要な場合)。
6.グループヘッダーバンド コンディションプロパティを使って 、レポート内の条件データのグループ化を設定 します。 グループ化の条件は、式を設定するか、データソースからデータカラムを選択することで設定することができます。このチュートリアルでは 、グループ化の条件に{Customers.ContactTitle}式を 定義 します。 という式をグループ化の条件に定義します。
7.グループヘッダーバンドにテキストコンポーネントを配置し、{Customers.ContactTitle}という式をこのテキストコンポーネントに記述します。という式を入力してください。グループフッターバンドにテキストコンポーネントを配置し、{Count()}という式をこのテキストコンポーネントに記述してください。この{Count()}関数は、各グループのエントリ数でサマリーをカウントします。下図は、グループ化という条件を設定し、グループヘッダーバンドとグループフッターバンドにテキストコンポーネントを配置したレポートテンプレートです。

8.式やテキストコンポーネントを編集します。
8.1.テキストコンポーネントを GroupHeaderBandと グループフッターバンドにドラッグ&ドロップします。
8.2.テキストフォントのパラメータ(サイズ、タイプ、色)を変更します。
8.3..テキストコンポーネントを幅と高さで整列させる。
8.4.テキストコンポーネントの背景を変更します。
8.5.テキストコンポーネント内のテキストを整列させる。
8.6.テキストコンポーネントのプロパティの値を変更します。 例えば、テキストを折り返す必要がある場合は、ワードラップ プロパティを trueに設定します。
8.7. 必要であれば、テキストコンポーネントのボーダーを有効に します。
8.8.ボーダーの色を変更します。
下の図は、編集したグループ化されたレポートテンプレートのサンプルです。

9.[プレビュー] ボタンを クリック するか、 [ プレビュー] メニュー項目を クリックしてビューアを起動します。レンダリング後、データフィールドへのすべての参照は、データフォームで指定されたフィールドに変更されます。データは、このレポート用に定義されたデータベースから連続した順序で出力されます。 レンダリングされたレポート内のデータバンドのコピー数は 、 データベース内のデータ行の数と同じになります。 下図は、グループ化されたレポートのサンプルです。
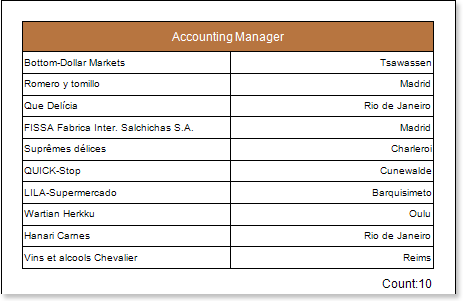
スタイルの追加
1.レポートテンプレートに戻ります。
2.データバンドを選択 します。
3.偶数スタイル および 奇数スタイル プロパティの値を変更します。これらのプロパティの値が設定 されていない場合は、 これらのプロパティの値のリストで [スタイルの編集]を選択し、スタイル デザイナーを使用して新しいスタイルを作成 します。下図は、スタイルデザイナーの画面です。
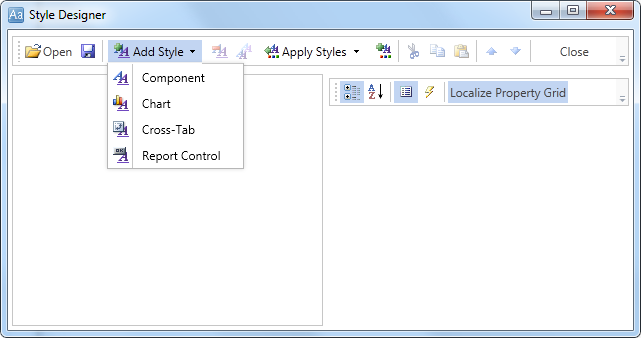
スタイルの追加]ボタンをクリックして 、スタイルの作成を開始 します。ドロップダウンリストから[コンポーネント]を 選択 します 。 行の背景色を変更するには 、Brush.Color プロパティを 設定 します。 下の図は 、スタイルデザイナーの サンプルで、 Brush.Color プロパティの 値のリストを示しています。
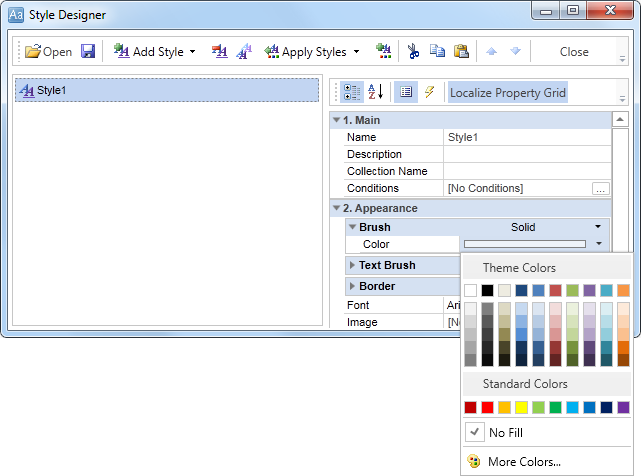
[閉じる]をクリック します。 次に、偶数 スタイルと 奇数 スタイルプロパティのリストで 新しい値(奇数と偶数の行のリストのスタイル)を指定します。
4.レポートを表示するには 、「プレビュー」ボタンをクリック するか 、「プレビュー」 メニュー項目をクリックしてビューアを起動します。下の図は、グループ化され、行の色が変更されたレンダリングレポートのサンプルです。