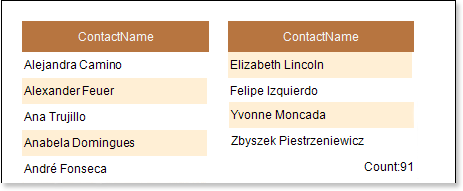このステップバイステップの説明をよりよく理解するために 、ビデオファイルをご覧ください。
次の手順で、1ページに列を持つレポートを作成します。
1.デザイナーを実行します。
2.データを接続します。
2.1. 新しい接続を作成 します。
2.2. 新しいデータソースを作成 します。
3.列のオプション(列数、列幅、列の隙間)を設定します。 例えば、列の数を 2、間隔を 1に設定すると、列の幅は自動的に作成 されます。下図は、2列のレポートテンプレートのサンプルです。
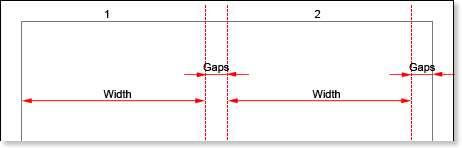
4.データバンドをページ 上に配置します。
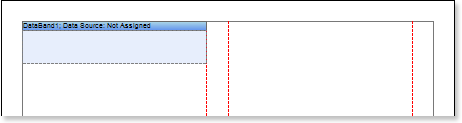
5. データバンドを編集 します。
5.1. データバンドを高さで揃える 。
5.2.バンドプロパティの値を変更します。 例えば、データバンドを壊したい場合は、改行可プロパティを trueに設定します。
5.3. データバンドの背景を変更 します。
5.4. データバンドの ボーダーを有効に する(必要な場合)。
5.5.ボーダーカラーを変更します。
6. データソース プロパティを使用して、データバンドのデータソースを定義する。

7. データバンドに式を持つテキストコンポーネントを配置する。ここで、式はデータフィールドへの参照である。例えば、式を持つテキストコンポーネントを2つ配置します。 {Customers.ContactName}.
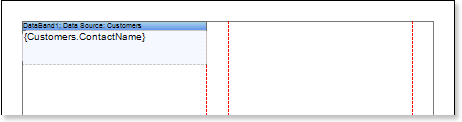
8. 式やテキストコンポーネントを編集します。
8.1. テキストコンポーネントを データバンドにドラッグ&ドロップします。
8.2.テキストフォントのパラメータ(サイズ、タイプ、色)を変更します。
8.3.テキストコンポーネントを幅と高さで整列させる。
8.4.テキストコンポーネントの背景を変更します。
8.5.テキストコンポーネント内のテキストを整列させる。
8.6.テキストコンポーネントのプロパティの値を変更します。 例えば、テキストを折り返す必要がある場合は、ワードラップ プロパティを trueに設定します。
8.7. 必要であれば、テキストコンポーネントのボーダーを有効に します。
8.8.ボーダーの色を変更します。
下図は、編集したテキストコンポーネントを含むレポートテンプレートです。

9. [プレビュー] ボタンを クリック するか、 [ プレビュー] メニュー項目を クリックしてビューアを起動します。レンダリング後、データフィールドへのすべての参照は、データフォームで指定されたフィールドに変更されます。データは、このレポート用に定義されたデータベースから連続した順序で出力されます。 レンダリングされたレポート内のデータバンドのコピー数は 、 データベース内のデータ行の数と同じになります。 下の図は、1ページに2列のレポートを表示した場合のサンプルです。
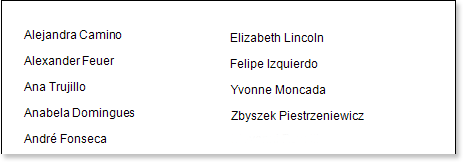
ステップ 3 、 4は 順番に行うことで変更可能です。そのため、 最初にデータバンドを配置し、次にページでカラムオプションを設定することもできます。
10. レポートテンプレートに戻る。
11. 必要なら、レポートテンプレートに他のバンド、例えば 、 ヘッダーバンドと フッターバンドを追加します。
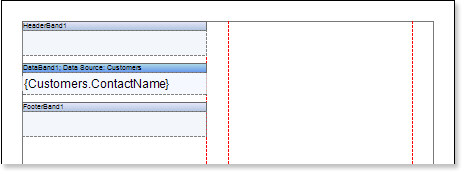
12. これらのバンドを編集します。
12.1.高さで整列させる。
12.2.必要であれば、プロパティの値を変更します。
12.3.バンドの背景を変更します。
12.4. 必要に応じて、ボーダーを有効に します。
12.5.ボーダーカラーを設定します。
13.これらのバンドに式を持つテキストコンポーネントを配置します。テキストコンポーネントの式は、 ヘッダーバンドにヘッダーを、フッターバンドにフッターを 配置します。
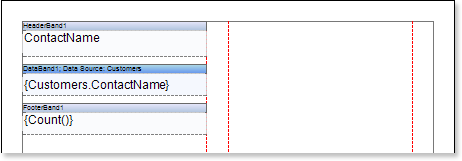
14. テキストとテキストコンポーネントを編集します。
14.1.テキストコンポーネントを帯域内にドラッグ&ドロップします。
14.2.フォントオプションの変更:サイズ、タイプ、色。
14.3.テキストコンポーネントを高さと幅で整列させる。
14.4.テキストコンポーネントの背景を変更します。
14.5.テキストコンポーネント内のテキストを整列させる
14.6.必要に応じて、テキストコンポーネントプロパティの値を変更します。
14.7.必 要に応じて、 テキストコンポーネントのボーダーを有効にします。
14.8.ボーダーの色を設定します。
下図は、1ページに2列のレポートを作成した場合のサンプルです。

15. [プレビュー] ボタンを クリック するか、 [ プレビュー] メニュー項目を クリックしてビューアを起動します。レンダリング後、データフィールドへのすべての参照は、データフォームで指定されたフィールドに変更されます。データは、このレポート用に定義されたデータベースから連続した順序で出力されます。 レンダリングされたレポート内のデータバンドのコピー数は 、 データベース内のデータ行の数と同じになります。 下の画像は、ヘッダーとフッターを含むレポートのサンプルです。
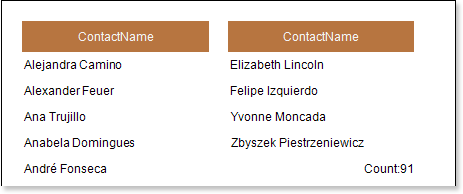
スタイルの追加
1.レポートテンプレートに戻ります。
2.データバンドを選択 します。
3.偶数 スタイル および 奇数 スタイル プロパティの 値を変更 します。これらのプロパティの値が設定 されていない場合は、 これらのプロパティの値のリストで [スタイルの編集]を選択し 、スタイルデザイナーを使用して新しいスタイルを作成 します。下図は、スタイルデザイナーの画面 です。
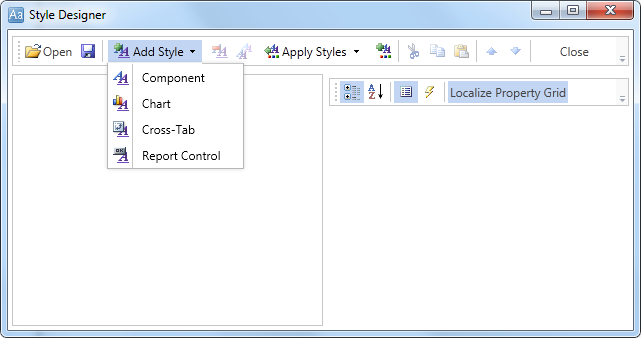
[スタイルの追加]ボタンをクリックして 、スタイルの作成を開始 します。ドロップダウンリストから[コンポーネント]を 選択 します 。 行の背景色を変更するには 、Brush.Color プロパティを 設定 します。 下の図は 、スタイルデザイナーの サンプルで、 Brush.Color プロパティの 値のリストを示しています。
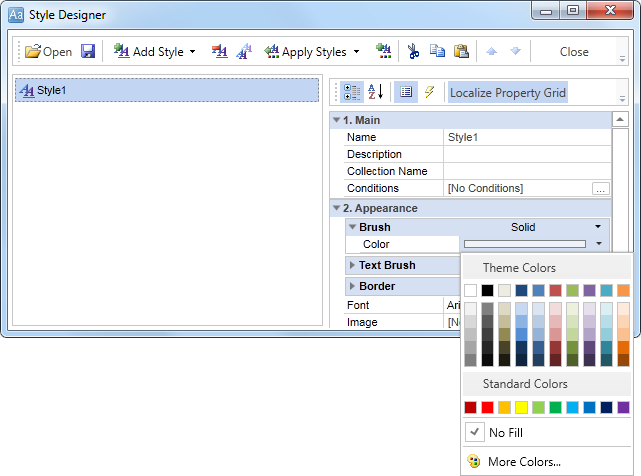
[閉じる]をクリック します。 次に、偶数 スタイルと 奇数 スタイルプロパティのリストで 、 新しい値(奇数と偶数の行のリストのスタイル)を指定します。
1.レポートを表示するには 、「プレビュー」ボタンをクリック するか 、「プレビュー」 メニュー項目をクリックして「ビューア」を 起動 します。下の図は、ページ上の列と行の代替色を持つレンダリングレポートのサンプルです。