レポート内のデータを幅や高さで1ページに収めたいが、ページサイズが小さい場合、幅や高さで必要な数のセグメントを追加することができます。この場合、1つのセグメントはページ全体であり、サマリーページは幅または高さに渡る複数のセグメントで構成されます。セグメント化されたページを持つレポートをデザインするには、以下のステップに従います。
1.デザイナーを起動します。
2. データを接続します。
2.1. 新しい接続を作成します。
2.2. 新しいデータソースを作成する。
3. 高さまたは幅によるセグメント数を定義します。 例えば、高さ方向セグメントプロパティを 2 に設定します。(つまり、高さ方向セグメント数は2 です )
4. データバンドをレポートテンプレートのセグメント上に配置します。
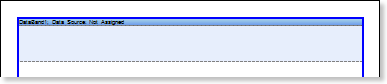
5. データバンドを編集します。
5.1. データバンドを高さで揃えます 。
5.2.バンドプロパティの値を変更します。 例えば、データバンドを壊したい場合は、改行可プロパティを trueに設定します。
5.3. データバンドの背景を変更します。
5.4. データバンドの ボーダーを有効にします。(必要な場合)
5.5.ボーダーカラーを変更します。
6. データバンドのデータソース プロパティで、データソースを指定します。

7. データバンドに式を持つテキストコンポーネントを配置する。ここで、式はデータフィールドへの参照である。例えば、以下のような式を持つ2つのテキストコンポーネントを配置します。 例えば、{Products.ProductName} と {Products.UnitslnStock}の2つのテキストコンポーネントを配置します。
8. テキストとテキストボックスコンポーネントを編集します。
8.1.テ キストコンポーネントをDataBandsにドラッグ&ドロップします。
8.2.テキストフォントのパラメータ(サイズ、タイプ、色)を変更します。
8.3.テキストコンポーネントの幅と高さを調整します。
8.4.テキストコンポーネントの背景を変更します。
8.5.テキストコンポーネント内のテキストを整列させる。
8.6.テキストコンポーネントのプロパティの値を変更します。 例えば、テキストを折り返す必要がある場合は、ワードラップ プロパティを trueに設定します。
8.7.必要であれば、テキストコンポーネントのボーダーを有効にします。
8.8.ボーダーカラーを変更します。

9. プレビュー ボタンをクリックするか 、F5キーを押すか 、プレビューメニュー項目を クリックして、ビューアーを起動します。レンダリング後、データフィールドへのすべての参照は、データフォームで指定されたフィールドに変更されます。データは、このレポート用に定義されたデータベースから連続した順序で出力されます。レンダリングされたレポート内のデータバンドのコピー数は、データベース内のデータ行の数と同じになります。
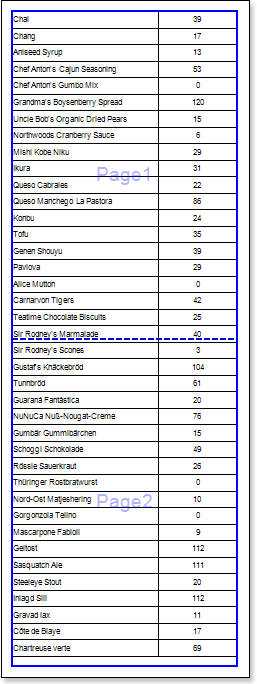
10.レポートテンプレートに他のバンド、 例えばヘッダーバンドを追加します。
11.このバンドを編集します。
11.1. 高さで揃える。
11.2. 必要に応じて、プロパティの値を変更します。
11.3. バンドの背景を変更します。
11.4. 必要に応じて、ボーダーを有効にします。
11.5. ボーダーカラーを設定します。
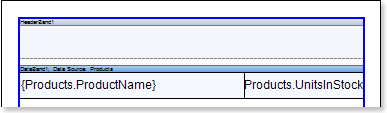
12. バンド内に式を持つテキストコンポーネントを配置します。テキストコンポーネントの式は、 ヘッダーバンドのヘッダとなる。
13. テキストとテキストコンポーネントを編集します。
13.1.テキストコンポーネントをバンドにドラッグ&ドロップします。
13.2.フォントオプションの変更:サイズ、タイプ、カラー。
13.3.テキストコンポーネントを高さと幅で整列させる。
13.4.テキストコンポーネントの背景を変更します。
13.5.テキストコンポーネントのテキストを整列させる
13.6.テキストコンポーネントのプロパティの値を変更する (必要な場合)。
13.7.必 要に応じて、テキストコンポーネントのボーダーを有効にします。
13.8.枠線の色を設定します。
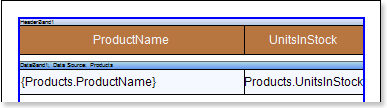
14. [プレビュー]ボタンをクリックするか 、[ プレビュー] メニュー項目をクリックしてビューアを起動します。
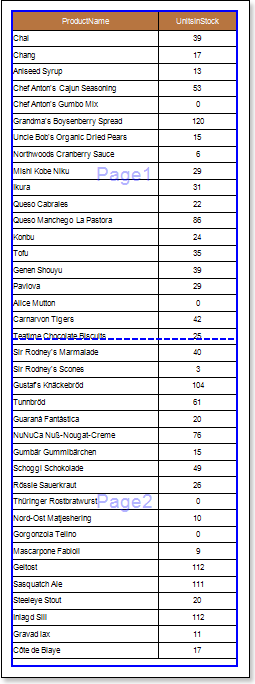
スタイルの追加
1.レポートテンプレートに戻ります。
2.データバンドを選択 します。
3.偶数スタイルおよび 奇数スタイル プロパティの値を変更します。これらのプロパティの値が設定されていない場合は、これらのプロパティの値のリストで [スタイルの編集]を選択し 、スタイルデザイナーを使用して、新しいスタイルを作成します。下図は、スタイルデザイナーの画面です。
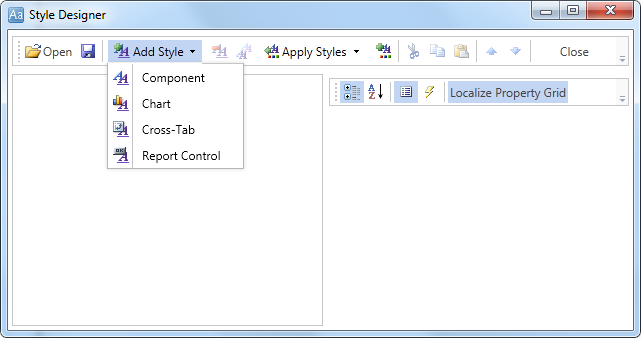
[スタイルの追加]ボタンをクリックして、スタイルの作成を開始します。ドロップダウンリストから[コンポーネント]を選択します。行の背景色を変更するには、Brush.Colorプロパティを設定します。 下の図は、スタイルデザイナーのサンプルで、 Brush.Color プロパティの値のリストを示しています。

[閉じる]をクリックします。 そこで、偶数スタイル と 奇数スタイルのプロパティ(奇数列と偶数列のリストのスタイル)のリストに新しい値が表示されます。
4.4. レポートをレンダリングするには 、プレビューボタンをクリックするか 、 プレビュー メニュー項目をクリックしてビューアーを起動します。
