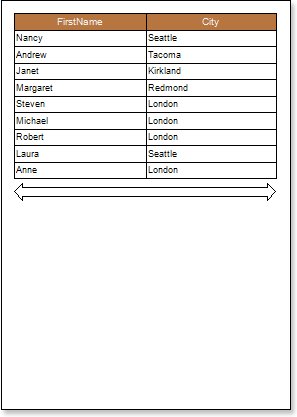このステップバイステップの説明をよりよく理解するために 、ビデオファイルをご覧ください。
プリミティブは 水平線、 垂直線、 長方形 、 丸みを帯びた長方形です。また 、図形コンポーネントを使うこともできます。 プリミティブをページ上に配置すると、プリミティブはページアイテムとしてレンダリングされます。プリミティブをページ上に配置したレポートをデザインするには、以下の手順に従います。
1. デザイナーを起動します。
2. データを接続します。
2.1. 新しい接続を作成する。
2.2. 新しいデータソースを作成する。
3. レポートテンプレートのページにデータバンドを配置します。
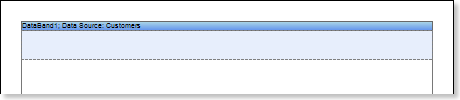
4. データバンドを編集 する。
4.1. データバンドを高さで揃える 。
4.2. バンドプロパティの値を変更します。 例えば、データバンドを分割したい場合は、縮小可プロパティを trueに設定します。
4.3. データバンドの背景を変更します。
4.4. データバンドのボーダーを有効にします。(必要な場合)
4.5. ボーダーカラーを変更します。
5.5 .データソース プロパティを使用して、データバンドのデータソースを定義します。

6. データバンドに式を持つテキストコンポーネントを配置する。ここで、式はデータフィールドへの参照である。
例えば、式を持つ2つのテキストコンポーネント{Employees.FirstName }と {Employees.City}を配置します。
7. テキストとテキストボックスコンポーネントを編集します。
7.1.テキストコンポーネントをデータバンドにドラッグ&ドロップ します。
7.2.テキストフォントのパラメータ(サイズ、タイプ、色)を変更します。
7.3.テキストコンポーネントを幅と高さで整列させる。
7.4.テキストコンポーネントの背景を変更します。
7.5.テキストコンポーネント内のテキストを整列させる。
7.6.テキストコンポーネントのプロパティの値を変更します。 例えば、テキストを折り返す必要がある場合は、ワードラッププロパティを trueに設定します。
7.7.テキストコンポーネントのボーダーを有効にします。( 必要な場合)
7.8.ボーダーカラーを変更します。

8. [プレビュー]ボタンをクリックするか 、[ プレビュー] メニュー項目をクリックしてビューアを起動します。
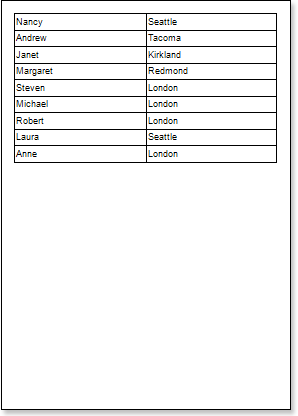
9. レポートテンプレートに戻る。
10. レポートテンプレートに図形コンポーネントを追加し、編集します。
10.1. 図形コンポーネントをページ上にドラッグ&ドロップします。
10.2. 図形タイププロパティを使用して、図形のタイプを変更 します。図形タイププロパティをコンプレックス許可に設定します。
10.3. 図形コンポーネントを 水平方向と垂直方向に伸ばします。
10.4.他のプロパティの値を変更します。 例えば、高さを拡張プロパティを trueに設定します。
下図は、レポートページ上に図形コンポーネントを配置したレポートテンプレートです。

11. [プレビュー]ボタンをクリックするか、[ プレビュー] メニュー項目をクリックしてビューアを起動します。
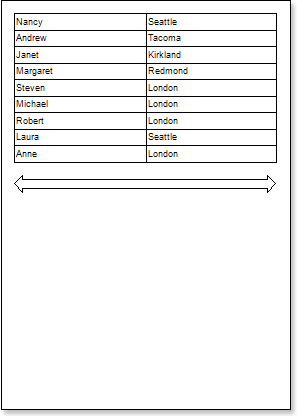
12. レポートテンプレートに戻る。
13. 必要に応じて、ヘッダーバンドなど、他のバンドをレポートテンプレートに追加します。
14. このバンドを編集します。
14.1.高さで整列させる。
14.2.必要なら、プロパティの値を変更します。
14.3.帯の背景色を変更します。
14.4. 必要に応じて、ボーダーを有効にします。
14.5.ボーダーカラーを設定します。
下図は 、ヘッダーバンドを使用したレポートテンプレートです。
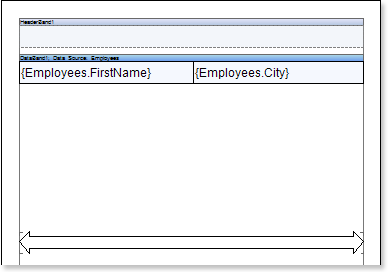
15. このバンドに式を持ったテキストコンポーネントを入れる。テキストコンポーネントの式は、 ヘッダーバンドのヘッダーになります。
16. テキストとテキストコンポーネントを編集します。
16.1.テキストコンポーネントをバンドにドラッグ&ドロップします。
16.2.フォントオプションの変更:サイズ、タイプ、カラー。
16.3.テキストコンポーネントを高さと幅で整列させる。
16.4.テキストコンポーネントの背景を変更します。
16.5.テキストコンポーネントのテキストを整列させる。
16.6.テキストコンポーネントプロパティの値を変更します。(必要な場合)
16.7.必 要に応じて、テキスト コンポーネントのボーダーを有効にします。
16.8.ボーダーの色を設定します。
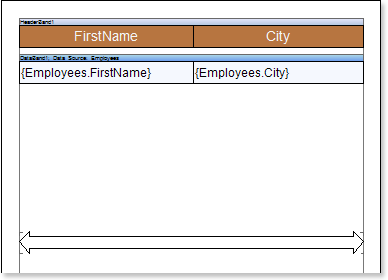
17. [プレビュー]ボタンをクリックするか 、[ プレビュー] メニュー項目を クリックしてビューアーを起動します。レンダリング後、データフィールドへのすべての参照は、データフォームで指定されたフィールドに変更されます。データは、このレポート用に定義されたデータベースから連続した順序で出力されます。レンダリングされたレポート内のデータバンドのコピー数は、データベース内のデータ行の数と同じになります。