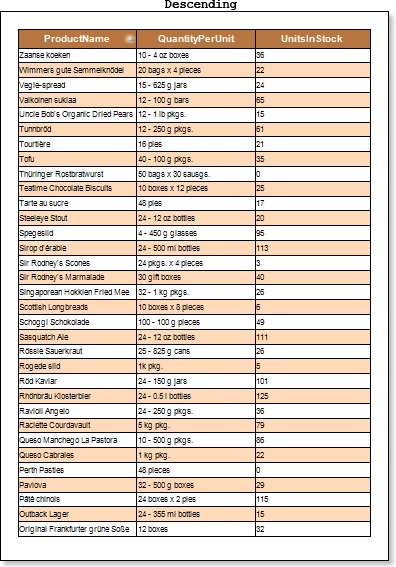レポートを設計する際、レポートで使用されるデータは必ずしも必要な順序でソートされているとは限りません。この場合、レポート・ジェネレーターによってソートすることができます。データのソート方法のひとつに、ダイナミックソートがあります。プレビューウィンドウで動的なデータソートを行うレポートは、動的ソートが有効になっているコンポーネントをクリックすることで、動的なデータソートの変更が可能なインタラクティブなレポートです。プレビューウィンドウで動的なデータソートを使用してレポートを表示するには、以下の手順に従います。
1. デザイナーを実行します。
2. データを接続します。
2.1. 新しい接続を作成する。
2.2. 新しいデータソースを作成します。
3. レポートテンプレートのページにデータバンドを配置します。

4. データバンドを編集 する。
4.1. データバンドの高さを揃える 。
4.2. バンドプロパティの値を変更します。例えば、データバンドを改行したい場合は、改行可プロパティをtrueに設定します。
4.3. データバンドの背景を変更します。
4.4. データ バンドの ボーダーを有効にします。(必要な場合)
4.5. ボーダーカラーを変更します。
5. データバンドのデータソースを データソースプロパティで設定します。

6. データバンドに式を持つテキストコンポーネントを入れる。ここで、式はデータフィールドへの参照である。
例えば、式を持つ3つのテキストコンポーネントを配置します。{Products.ProductName}, {Products.QuantityPerUnit}, {Products.UnitsInStock}の3つのテキストコンポーネントを式で指定します。
7. テキストと テキストボックスコンポーネントを編集します。
7.1.テキストコンポーネントをデータバンドにドラッグ&ドロップします。
7.2.テキストフォントのパラメータ(サイズ、タイプ、色)を変更します。
7.3.テキストコンポーネントを幅と高さで整列させる。
7.4.テキストコンポーネントの背景を変更します。
7.5.テキストコンポーネント内のテキストを整列させる。
7.6.テキストコンポーネントのプロパティの値を変更します。 例えば、テキストを折り返す必要がある場合は、ワードラップ プロパティをtrueに設定します。
7.7.テキストコンポーネントのボーダーを有効にします。( 必要な場合)
7.8.ボーダーカラーを変更します。

8. [プレビュー]ボタンをクリック するか 、[ プレビュー] メニュー項目を クリックして、ビューアを起動します。レンダリング後、データフィールドへのすべての参照は、データフォームで指定されたフィールドに変更されます。データは、このレポートのために定義されたデータベースから連続した順序で出力されます。 レンダリングされたレポート内のデータバンドのコピー数は、データベース内のデータ行の数と同じになります。

9. レポートテンプレートに戻る
10. 必要に応じて、 レポートタイトルバンドや レポートサマリーバンドなど、他のバンドをレポートテンプレートに追加します。
11. これらのバンドを編集します。
11.1. 高さで整列させる。
11.2. 必要に応じて、プロパティの値を変更します。
11.3. バンドの背景を変更します。
11.4. 必要に応じて、ボーダーを有効に します。
11.5. ボーダーカラーを設定します。
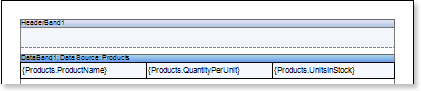
12. これらのバンドに式を持つテキストコンポーネントを配置します。テキストコンポーネントの式は、 レポートタイトルバンドにタイトル、レポートサマリーバンドにサマリーを指定します。
13. テキストとテキストコンポーネントを編集します。
13.1.テキストコンポーネントをバンドにドラッグ&ドロップします。
13.2.フォントオプションの変更:サイズ、タイプ、カラー。
13.3.テキストコンポーネントを高さと幅で整列させる。
13.4.テキストコンポーネントの背景を変更します。
13.5.テキストコンポーネントのテキストを整列させる。
13.6.テキストコンポーネントのプロパティの値を変更する 。(必要な場合)
13.7.必要に応じて、テキストコンポーネントのボーダーを有効にします。
13.8.枠線の色を設定します。
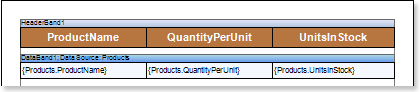
14. [プレビュー]ボタンをクリックするか 、[ プレビュー] メニュー項目を クリックしてビューアーを起動します。レンダリング後、データフィールドへのすべての参照は、データフォームで指定されたフィールドに変更されます。データは、このレポート用に定義されたデータベースから連続した順序で出力されます。 レンダリングされたレポート内のデータバンドのコピー数は、データベース内のデータ行の数と同じになります。
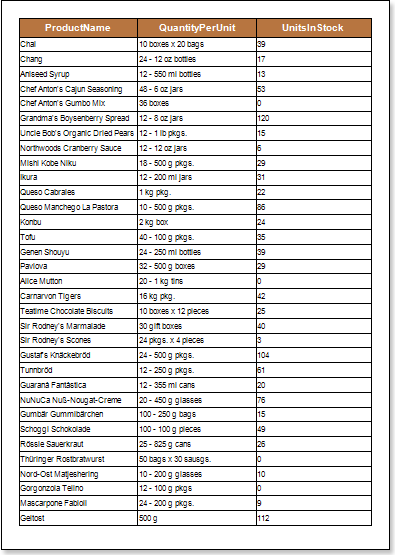
15. レポートテンプレートに戻る。
16. テキストコンポーネントやその他のコンポーネントを選択し、クリックすると、レンダリングされたレポート内でソートが行われます。 この例では、ヘッダーバンドのTextBox4 コンポーネントを 選択 し、 ProductName テキストを入力します。
17. Interaction.Sorting カラムプロパティの値を変更します。 このプロパティの値は、ソートが実行されるデータソースの列となります。 Interaction.Sorting カラムプロパティを DataBand1.ProductNameに設定します。
18. プレビューボタンをクリックするか 、プレビューメニュー項目をクリックして ビューアを起動します。レンダリング後、データフィールドへの参照はすべてデータフォームの指定フィールドに変更されます。データは、このレポート用に定義されたデータベースから連続した順序で出力されます。 レンダリングされたレポート内のデータバンドのコピー数は、データベース内のデータ行の数と同じになります。

19. 指定したデータ列でデータの並べ替えを 行うには、 以前に Interaction.Sorting カラムプロパティを設定 したレポート・コンポーネントをクリック する必要があります。 この例では、TextBox4をクリックします。 テキストコンポーネントをクリックすると、データは昇順でソートされます。 昇順から 降順に変更するには、テキストコンポーネントを再度クリックする必要があり、テキストコンポーネントをクリックするたびにソート方向が変更されます。下の図は、レポートの最初のページが異なるソート方向でレンダリングされたものです。
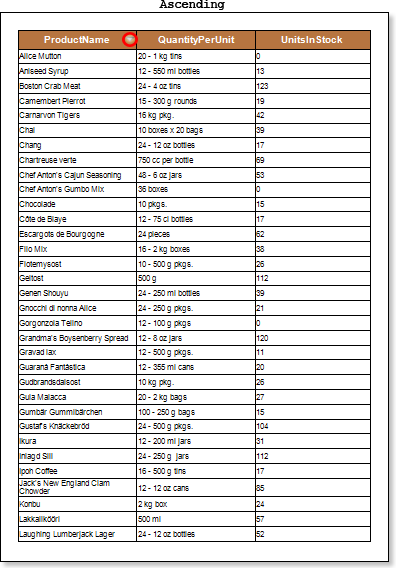
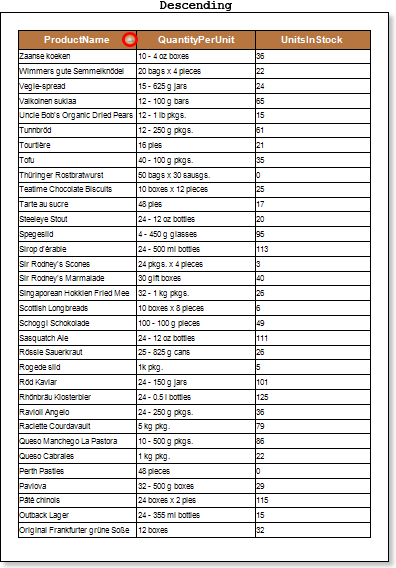
ソートの方向は、「矢印」アイコンが表示されます。
スタイルの追加
1.レポートテンプレートに戻ります。
2.データバンドを選択 します。
3.偶数スタイルと奇数スタイルのプロパティの値を変更します。これらのプロパティの値が設定されていない場合は、これらのプロパティの値のリストで[スタイルの編集]を選択し 、スタイルデザイナーを使用して、新しいスタイルを作成 します。下図は、スタイルデザイナーの画面です。

[スタイルの追加]ボタンをクリックして、スタイルの作成を開始します。ドロップダウンリストから[コンポーネント]を選択します。 行の背景色を変更するには、Brush.Colorプロパティを設定します。 下の図は、スタイルデザイナーのサンプルで、 Brush.Color プロパティの値のリストを示しています。

[閉じる]をクリックします。 そこで、偶数スタイルと奇数スタイルのプロパティ(奇数列と偶数列のリストのスタイル)のリストに新しい値が表示されます。
4. レポートをレンダリングするには 、プレビューボタンをクリックするか 、 プレビューメニュー項目をクリックしてビューアーを起動します。