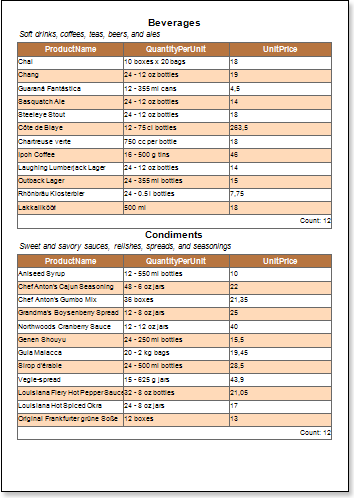テーブルコンポーネントを使用してマスター・ディテールレポートを 設計するには、次の手順を実行します。
1. デザイナーを実行します。
2. データを接続します。
2.1. 新しい接続を作成する。
2.2. 新しいデータソースを作成します。
3. データソース間に リレーションを作成 します。 リレーションが作成されない場合、または 詳細データ ソースの リレーションプロパティが満たされない場合、マスターエントリに対して、すべての詳細エントリが出力されます。
4. レポートテンプレートの1ページに 、2つの テーブルコンポーネントを配置します。
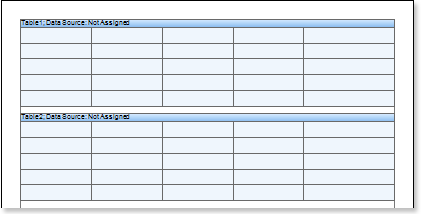
5. テーブルコンポーネントを編集します。
5.1. テーブルコンポーネントの行と列の数を変更します。
例えば、行数プロパティと列数プロパティを使用します。Table1コンポーネントの行数プロパティと列数プロパティをそれぞれ 3 、 1に設定します。 そして、Table2コンポーネントの場合 3 、3の値を設定します。
5.2. ヘッダー行数とフッター行数プロパティを使って、表のヘッダーとフッターの数を設定します。
Table1のフッター行数プロパティを1に設定します。Table2のヘッダー行数とフッター行数プロパティをそれぞれ1 、1に設定します。
5.3. テーブルコンポーネントを高さ方向に揃える 。
5.4. テーブルの行の高さを設定します。 テーブルコンポーネントを選択し、水平ボーダーラインをドラッグして、行の高 さを編集することができます。 なお、 テーブルコンポーネントの高さを変えずに、行の高さを変更したい場合は、Ctrl ボタンを押しながら行の高さを編集する必要があります。
5.5. 表の列の幅を変更します。 表コンポーネントを選択し、列の 垂直方向の境界線をドラッグして幅を変更します。
5.6. プロパティの値を変更します。
例えば、マスター・ディテールレポートのマスターコンポーネントであるテーブルコンポーネントの詳細が空の場合印刷プロパティをtrueに設定し、詳細項目がない場合でもマスター項目を常に印刷 したい場合に設定します。マスター・ディテールレポートの詳細コンポーネントであるテーブルコンポーネントの 縮小可プロパティを、このコンポーネントを縮小させたい場合は、trueに設定 します。
5.7. テーブルのセルの色を設定する
5.8. 必要に応じて、テーブルコンポーネントのセルのボーダーを設定します。
6. テーブルコンポーネントのデータソースを指定 し、マスターコンポーネントを設定します。 ここでは、マスターコンポーネントを Table1とします。つまり、Table2 コンポーネントの セットアップデータ ウィンドウの マスターコンポーネントのタブで、Table1をマスターコンポーネントとして指定します。
7. Table2コンポーネントのデータリレーションプロパティに、このレポートの詳細エントリーを記入します。

8. テーブルセルに式を設定します。ここで、式とはデータソースへの参照である。例: マスターコンポーネントであるTable1 コンポーネントは、1行目と2行目に以下の式を設定します。それぞれ {Categories.CategoryName} と {Categories.Description}とします。Table1の3 行目は合計行で、この場合は空白です。Table2の 1 行目はデータのヘッダー行なので、1行目のセルの式はデータのヘッダーとなります。 2行目のセルには、データソースの参照を指定しています。 Table2の 3 行目は合計行なので、この行の式は合計になります。 3行目にCount関数を設定します。
9. テキストボックスやセルを編集します。
9.1.フォントオプション(サイズ、スタイル、色)を設定します。
9.2.セルの背景色を設定します。
9.3.セル内のテキストを整列させる。
9.4.セルのプロパティの値を設定します。例えば 、テキストを折り返したい場合は、ワードラッププロパティをtrueに設定します。
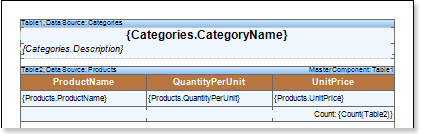
10. [プレビュー]ボタンをクリックするか、[ プレビュー] メニュー項目をクリックして、ビューアを起動します。レンダリング後、データフィールドへのすべての参照は、データフォームの指定フィールドに変更されます。

スタイルの追加
1.レポートテンプレートに戻ります。
2. 表コンポーネントを選択します。この場合 、Table2 コンポーネントを選択します。
3.偶数スタイルおよび奇数スタイルプロパティの値を変更します。これらのプロパティの値が設定されていない場合は、これらのプロパティの値のリストで [スタイルの編集]を選択し、スタイルデザイナーを使用して新しいスタイルを作成します。下図は、スタイルデザイナーの画面です。

[スタイルの追加]ボタンをクリックして、スタイルの作成を開始します。ドロップダウンリストから[コンポーネント]を選択します。行の背景色を変更するには、Brush.Colorプロパティを設定します。 下の図は、スタイルデザイナーのサンプルで、 Brush.Color プロパティの値のリストを示しています。
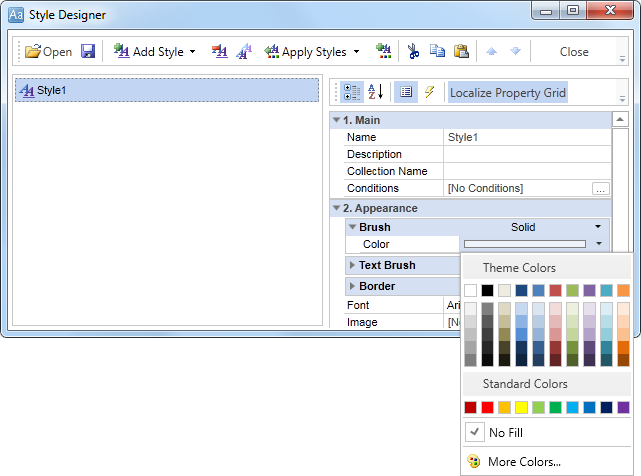
[閉じる]をクリックします。 そこで、偶数スタイルと奇数スタイルのプロパティ(奇数列と偶数列のリストのスタイル)のリストに新しい値が表示されます。
4. レポートをレンダリングするには、プレビューボタンをクリックするか、 プレビューメニュー項目をクリックしてビューアーを起動します。