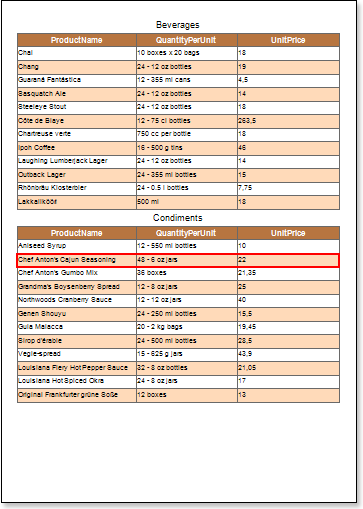アンカーを使ったレポートとは、レポートの中に目次のページがあり、他のページへのリンク(アンカーと呼びます)があるレポートのことです。以下の手順で、アンカー付きレポートを設計してください。
目次のページを作成する
1. デザイナーを起動します。
2. データを接続します。
2.1. 新しい接続を作成する。
2.2. 新しいデータソースを作成します。
3. データソース間にリレーションを作成 します。 リレーションが作成されない場合、または 詳細データ ソースの リレーションプロパティが 満たされない場合、マスターエントリに対して、すべての詳細エントリが出力されます。
4. ページ上の列の数を変更します。 例えば、カラムプロパティを 2に、 カラムギャッププロパティを 1 に設定する。
5. レポートテンプレートの1ページに2つのデータバンドを配置します。
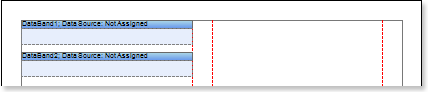
6. DataBand1 と DataBand2を編集します。
6.1.高さを揃える。
6.2.必要なプロパティの値を変更します。 たとえば、マスター・ディテールレポートのマスターコンポーネントであるDataBand1の詳細が空の場合印刷プロパティをtrueに設定 すると、詳細エントリが存在しない場合でも、すべてのマスターエントリは、任意の場合に印刷する必要がある場合。また、マスター・ディテールレポートの詳細コンポーネントであるDataBand2の縮小可プロパティを、このバンドを縮小する必要がある場合は、trueに設定します。
6.3. データバンドの背景 色を変更する。
6.4.必 要であれば、 バンドのボーダーを有効にします。
7. データバンドのデータソースを指定し、マスターコンポーネントを指定します。この場合、マスターコンポーネントは上側のDataBand1ですので、データセットアップウィンドウの マスターコンポーネントのウィザードタブの下側の DataBand2には、DataBand1がマスターコンポーネントとして表示されるはずです。データバンドのデータソースをデータソースプロパティで指示します。


8. 詳細コンポーネントであるDataBand2のデータリレーションプロパティを埋めてください。

9. データバンドに式を持つテキストコンポーネントを配置する。
例:マスターコンポーネントであるDataBand1には、以下の式を持つテキストコンポーネントを配置します。{Category.CategoryName}、詳細コンポーネントであるDataBand2には、式を持つ2つのテキストコンポーネントを配置しています。{ProductName}と {GetAnchorPageNumber (sender.TagValue)}の2つのテキストコンポーネントを配置しています。
10. データバンドのテキストとテキストコンポーネントを編集 する。
10.1.テキストコンポーネントをデータバンドにドラッグ&ドロップする。
10.2.フォント設定:サイズ、スタイル、色。
10.3.テキストコンポーネントを高さと幅で整列させる。
10.4.テキストコンポーネントの背景色を設定します。
10.5.テキストコンポーネントのテキストを整列させる。
10.6.必要なプロパティの値を変更します。例えば 、テキストを折り返したい場合は、ワードラッププロパティをtrueに設定します。
10.7.必要に応じて、テキストコンポーネントにボーダーを設定します。
10.8.ボーダーの色を設定します。
10.9.テキストコンポーネントのハイパーリンクプロパティの値を、{Products.ProductName}式で変更します。この場合、ハイパーリンクプロパティに #{Products.ProductName}の値を設定します。
10.10{GetAnchorPageNumber(sender.TagValue)}でテキストコンポーネントのハイパーリンクプロパティとタグプロパティの値を変更する。ハイパーリンクプロパティには #{Products.ProductName}を、タグプロパティには {Products.ProductName}を設定します。

マスターリストの作成
11. レポートテンプレートに2ページ目を作成する
12. レポートテンプレートのページに2つの データバンドを配置します。
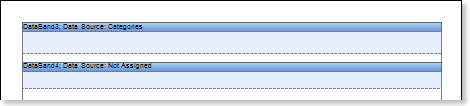
13. DataBand3 と DataBand4を編集します。
13.1. データバンドを高さで揃える 。
13.2.
必要なプロパティの値を変更します。たとえば、マスター・ディテール レポートのマスターコンポーネントであるDataBand3の詳細が空の場合印刷プロパティをtrueに設定し、詳細エントリが存在しない場合でも、マスターレコードを常に印刷したい場合に設定します。マスター・ディテールレポートの詳細コンポーネントであるDataBand4の縮小可プロパティを、このバンドを縮小する必要がある場合は、trueに設定します。
13.3. データバンドの背景色を設定する。
13.4. 必要であれば、データバンドのボーダーを設定する。
14. データバンドのデータソースを指定 し、マスターコンポーネントを割り当てます。この場合、マスターコンポーネントは上位の DataBand3であるため、データセットアップウィンドウのマスターコンポーネントのウィザードタブの下位DataBand4には、DataBand3がマスターコンポーネントとして表示されるはずです。データバンドのデータソースをデータソースプロパティで指示します。


15. 詳細コンポーネントで あるDataBand4のデータリレーションプロパティを埋めてください。

16. データバンド上に式を持つテキストコンポーネントを配置する。
例:マスターコンポーネントであるDataBand3には、以下の式を持つテキストコンポーネントを配置します。{また、詳細コンポーネントであるDataBand4には、式を持つテキストコンポーネントを2つ配置しています。{ProductName}、{Products.QuantityPerUnit}、{Products.UnitPrice}という式を持つ2つのテキストコンポーネントを配置しています。
17. データバンドのテキストとテキストコンポーネントを編集します。
17.1. テ キストコンポーネントをデータバンドにドラッグ&ドロップします。
17.2. フォント設定:サイズ、スタイル、カラーを設定します。
17.3. テキストコンポーネントの高さと幅を揃える。
17.4. テキストコンポーネントの背景色を設定します。
17.5. テキストコンポーネントのテキストを整列させる。
17.6. 必要なプロパティの値を変更します。例えば 、テキストを折り返したい場合は、ワードラップ プロパティをtrueに設定します。
17.7. 必要に応じて 、 テキストコンポーネントにボーダーを設定します。
17.8. ボーダーカラーを設定します。
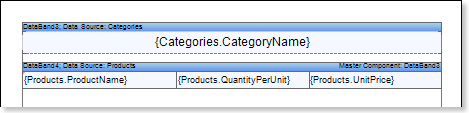
18. マスターデータソースとなるデータバンドを選択します。 この例では 、DataBand3です。
18.1. DataBand3のInteraction.Bookmark プロパティを {Categories.CategoryName}に設定します。
19. 詳細データソースであるデータバンドを選択します。この例では 、DataBand4です。
19.1. Interaction.Bookmark プロパティを {Products.ProductName}に設定 します。
19.2. イベントを購読します。 レンダリングイベントを{AddAnchor (Products.ProductName);}にセットします。
レポートのレンダリング
20. [プレビュー]ボタンをクリックするか、[ プレビュー] メニュー項目をクリックして[ビューア]を起動します。レポートのレンダリング後、データフィールドへのすべての参照は、指定されたフィールドからのデータで変更されます。

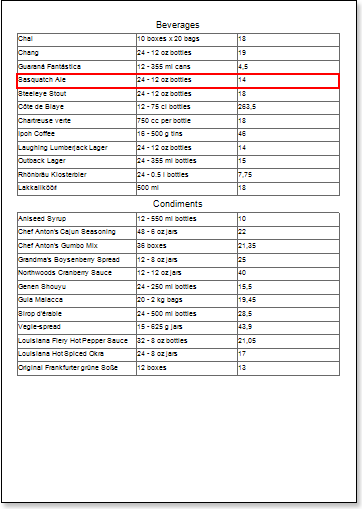
レンダリングされたレポートにおいて、目次のエントリーをクリックすると、レポート内のこのエントリーへ遷移するようにしました。
21. レポートテンプレートに戻ります。
22. 必要に応じて、 ヘッダーバンドなど他のバンドをレポートテンプレートに追加します。
23. このバンドを編集します。
23.1. 高さで整列させる。
23.2. 必要ならプロパティの値を変更します。
23.3. 帯の背景を変更します。
23.4. 必要なら、ボーダーを設定 します。
23.5. ボーダーカラーを設定します。

24.このバンドに式を持ったテキストコンポーネントを入れる。テキストコンポーネントの式は、 ヘッダーバンドのヘッダーになる。
25. テキストとテキストコンポーネントを編集します。
25.1.テキストコンポーネントをバンドにドラッグ&ドロップします。
25.2.フォントオプションの変更:サイズ、タイプ、色。
25.3.テキストコンポーネントを高さと幅で整列させる。
25.4.テキストコンポーネントの背景を変更します。
25.5.テキストコンポーネント内のテキストを整列させる。
25.6.テキストコンポーネントプロパティの値を変更します。 (必要な場合)
25.7.必 要に応じて、テキスト コンポーネントのボーダーを有効にします。
25.8.枠線の色を設定します。

26. [プレビュー]ボタンをクリック するか 、[ プレビュー] メニュー項目を クリックしてビューアーを起動します。レンダリング後、データフィールドへのすべての参照は、データフォームで指定されたフィールドに変更されます。データは、このレポート用に定義されたデータベースから連続した順序で出力されます。レンダリングされたレポート内のデータバンドのコピー数は、データベース内のデータ行の数と同じになります。
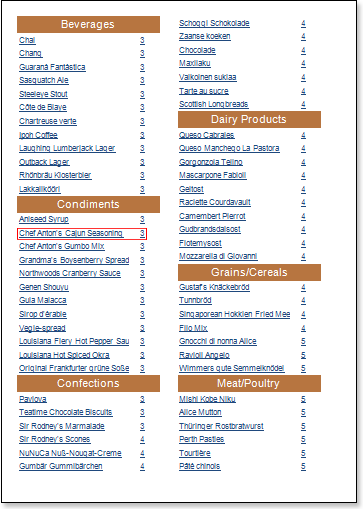
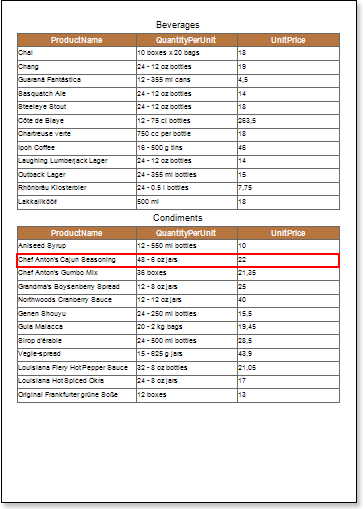
スタイルの追加
1. レポートテンプレートに戻ります。
2. データバンドを選択します。この例では、 DataBand4を選択します。
3. 偶数スタイルと奇数スタイルのプロパティの値を変更します。これらのプロパティの値が設定 されていない場合は、 これらのプロパティの値のリストで [スタイルの編集]を選択し 、スタイルデザイナーを使用して新しいスタイルを作成します。下図は 、スタイルデザイナーの画面です。

[スタイルの追加]ボタンをクリックして、スタイルの作成を開始します。ドロップダウンリストから[コンポーネント]を選択します。行の背景色を変更するには、Brush.Colorプロパティを設定します。下の図は、スタイルデザイナーのサンプルで、Brush.Colorプロパティの値のリストを示しています。
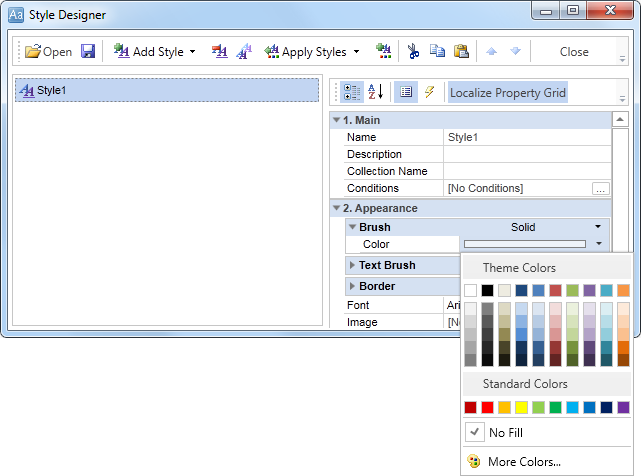
[閉じる]をクリックします。 そこで、偶数スタイルと奇数スタイルのプロパティ(奇数列と偶数列のリストのスタイル)のリストに新しい値が表示されます。
4. レポートをレンダリングするには、プレビューボタンをクリックするか、プレビューメニュー項目をクリックしてビューアーを起動します。