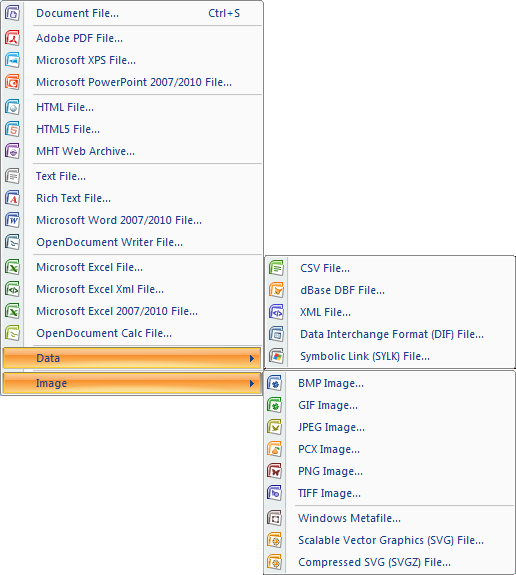インボイスは、税務(通関)管理のための経理や、商品の国際的な供給において最もよく使用されるものである。この文書には通常、輸送費、船積み作業、保険、輸出関税の支払い、および各種税金(手数料)などが含まれます。最適化、時間短縮、コスト削減のために、常に請求書を作成する必要がある場合は、テンプレートの作成が簡単であると考えるのが自然です。テンプレートを使えば、データだけを変更すればよいので、請求書の構成やデザインを作成するためのルーチンワークから解放されます。
テンプレートやツールはいろいろな方法で作成できますが、これらのリソースを見つける時間を節約する手助けをしたいと思います。このチュートリアルでは、請求書のテンプレートを素早く作成し、それを装飾して、完成した文書を手に入れる方法を学びます。これには少し時間がかかると思います。このようなレポートを作成するプロセスをできるだけ詳しく説明するようにします。
このチュートリアルで使用する製品はStimulsoft Reports.Netで、トライアルは
http://www.stimulsoft.com/Downloads/StimulsoftReports.Net_2012.1_Trial.zip
でダウンロードできます。
このチュートリアルのデータベースは、製品のインストールと一緒に提供されます。また、レポートの作成方法を説明したビデオファイルも添付します。
また、この記事には、準備のできたinvoice.mrtファイルも添付されています。
請求書を作成するには、以下の手順で行います。
1. デザイナーを実行します。
2. データを接続します。
2.1. 新しい接続を作成する。
2.2. 新しいデータソースを作成する。
3. レポートテンプレートのページにデータバンドを配置 します。
4. ヘッダーバンドをデータバンドの上に配置する。下図は、レポートテンプレートのページ上にバンドを配置した例です。
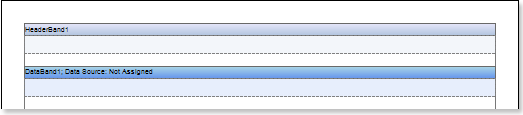
5. データバンドとヘッダーバンドを編集します。
5.1.高さで整列させる。
5.2. データバンドのプロパティを設定します。 例えば、バンドを改行したい場合は、改行可 プロパティをtrueに設定 します。
5.3. バンドの背景色を設定します。
5.4. 必要に応じて、ボーダーを設定します。
5.5. ボーダーカラーを設定します。
6. オブジェクトインスペクタからデータソースプロパティを使用してデータバンドのデータソースを指定します。

7. ヘッダーバンドに、Unit Name、 Description、 Qty、 Item Price、 Totalのテキストコンポーネントを配置する。
8. データバンドにテキストコンポーネントを式で配置します。ここで、式はデータフィールドへの参照である。式を持つテキストコンポーネントを配置します。 {Products.ProductName}、{Products.QuantityPerUnit}、{Products.UnitsInStock}、{Products.UnitPrice}、{Products.UnitsInStock* Products.UnitPrice}といった式を持つテキストコンポーネントを配置する。
9. テキストとテキストボックスの編集
9.1. データバンドとヘッダーバンドのテキストコンポーネントを適当な場所にドラッグします。
9.2. フォントのパラメータ(サイズ、スタイル、色)を設定します。
9.3. テキストコンポーネントの高さと幅を揃える。
9.4. テキストコンポーネントの背景を設定します。
9.5. テキスト部品内のテキストを整列させる。
9.6. テキストコンポーネントのプロパティを設定します。例えば、ワードラッププロパティをtrueに設定する。
9.7. 必要であれば、テキストコンポーネントのボーダーを含める。
9.8. ボーダーカラーを設定します。
下図は、レポートのテンプレートです。

10. プレビューボタンをクリックするか、プレビュー項目を使用して、レポートビューアを起動します。 レポートのレンダリング後、データフィールドへのすべての参照は、指定されたフィールドからのデータに置き換えられます。そのデータは、指定されたバンドに指定されたデータソースから順次取得されます。レンダリングされたレポート内のデータバンドのコピー 数は、 データソースの行数と同じになります。 下の図は、レンダリングされたレポートを示しています。

11. レポートテンプレートに戻る。
12. レポートページにフッターバンドを追加 し、編集します。
13. Items per page: {cCount (DataBand1)} という式でバンド内にテキストコンポーネントを配置し、このテキストコンポーネントを編集します。
14. 長方形を追加 し、上の点がヘッダーバンドに、下の点がフッターバンドに配置されるようにする。
15. クロスプリミティブを追加し、始点がヘッダーバンドの上部に、終点がフッターバンドに配置されるようにします。下図は、フッターバンド、矩形、プリミティブを含むレポートテンプレートです。
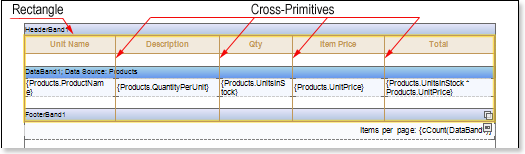
16. レポートタイトルバンドを レポートテンプレートに、 フッターバンドを追加し、編集します。
17. フッターバンドにTotal: {Sum (Products.UnitsInStock * Products.UnitPrice)}という式を持つ テキストコンポーネントを設置する。
18. レポートタイトルバンドにテキストコンポーネントを式付きで配置します。
18.1. 最初のテキストコンポーネントは、BILL TOというテキストを持っています。
18.2. 2つ目は、 Name Street Address Address 2 City, ST ZIP Codeを示します。
18.3. 3番目のコンポーネントはテキストSHIP TOを持つ。
18.4. 4番目のコンポーネントでは、テキストは2番目のコンポーネントと同じです。 Name Street Address Address 2 City, ST ZIP Code
18.5. 次のコンポーネントにテキスト Invoice # 123456を入れます。
18.6. このバンドの6番目のコンポーネントに、式 Invoice date {Today.ToString ("d")}を入れます。
18.7. そして最後のコンポーネント には、顧客ID 123を入れます。
下の図は、レポートのテンプレートです。
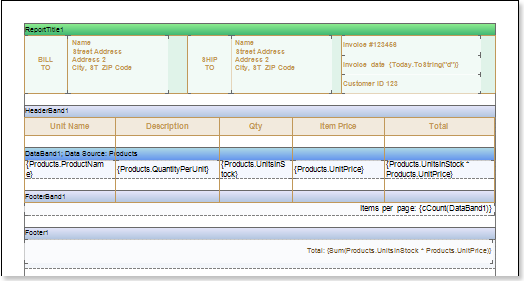
19. プレビューボタンをクリックするか、プレビュー項目を使用して、レポートビューアを起動します。 レポートのレンダリング後、データフィールドへのすべての参照は、指定されたフィールドからのデータに置き換えられます。そのデータは、指定されたバンドに指定されたデータソースから順次取得されます。レンダリングされたレポート内のデータバンドのコピー数は、データソースの行数と同じになります。 画像は、レポートヘッダーとフッターを含むレポートを示しています。
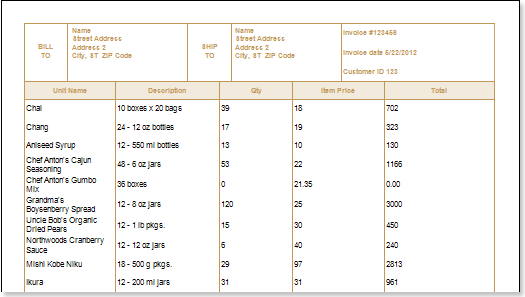
スタイルの追加
1. レポートテンプレートに戻る。
2. スタイルデザイナーを呼び出す。
下図は、ダイアログ「 スタイルデザイナー」です。

[スタイルの追加]ボタンをクリックして、スタイルの作成を開始します。ドロップダウンリストから[コンポーネント]を選択します。行の背景色を変更するには、Brush.Colorプロパティを設定します。下の図は、Brush. Colorプロパティの値のリストが表示されたスタイルデザイナーのサンプルです。
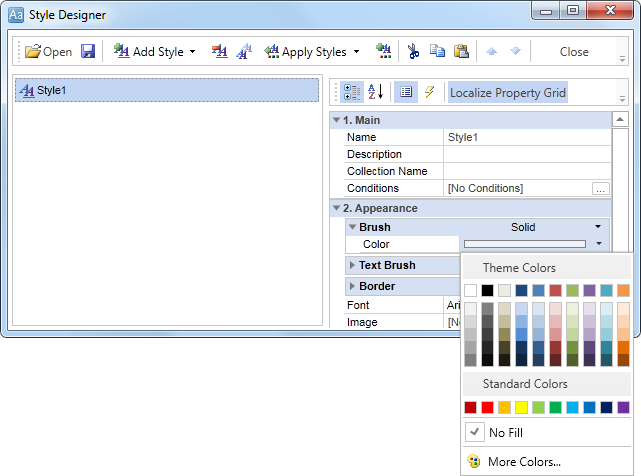
3. プロパティが設定されたら、[閉じる]ボタンを押します。その後、プロパティ偶数スタイルと奇数スタイルの値のリストに新しい値が表示され、それぞれ偶数/奇数線の新しいスタイルが表示されます。
4. プレビュータブをクリックするか、プレビューメニューを使ってレポートビューアを呼び出し、レポートをレンダリングします。下の図は、レンダリングされたレポートと請求書を示しています。

5. レポートテンプレートに戻る。
6. レポート・テンプレートを保存します。(例 :Invoice.mrt)
インボイスは、印刷したり、利用可能なファイル形式で保存したり、電子メールで送信したりすることができます。下の図は、レポートの保存や電子メールでの送信に使用できるファイル形式のリストです。