パラメータ付きの請求書を作成するには、次の手順を実行します。
1. レポートデザイナーを実行します。
2. 保存されたレポートテンプレートを開き、レポートをレンダリングします。下の図は、請求書を含むレンダリングレポートです。
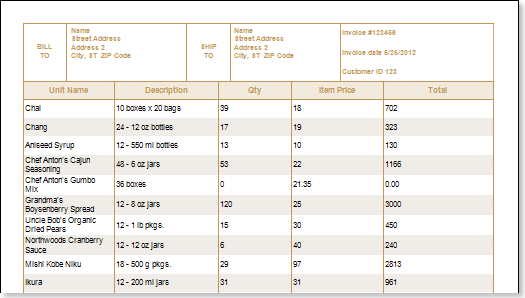
レポートのヘッダーに注目してください。上の画像からわかるように、支払いや配送に関する情報が指定されていません。これらの詳細を簡単に指定できるようにするには、どうしたらよいでしょうか。レポートテンプレート内のテキストコンポーネントを常に編集することはできませんが、レポート内のパラメータを使用すれば、素早く簡単に指定することができます。特に、請求書の受取人の数が多ければなおさらです。そこで、レポートにパラメータを追加するために、以下の手順を実行します。
3. レポートテンプレートに戻る。
4. レポートテンプレートにパラメータを追加します。レポート内のパラメータは、変数を使用して実装されます(1つの変数に異なる値が設定される場合があります)。変数を追加するには、「辞書」タブ> メニューの「新規項目」>「新規変数...」を選択します。下図は「新しいアイテム」です。
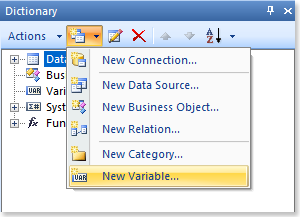
詳細 BILL TOとSHIP TOは、フィールドの定義(名前、通り、都市、郵便番号)が同じなので、変数を作成するときに、混乱が生じる可能性があります。これを避けるために、変数は異なるサブカテゴリーに作成することができます。そこで、これを避けるために、BILL TOとSHIP TOというサブカテゴリの変数を作成します。このために、変数というカテゴリのコンテキスト・メニューで、新規カテゴリ...をクリックします。
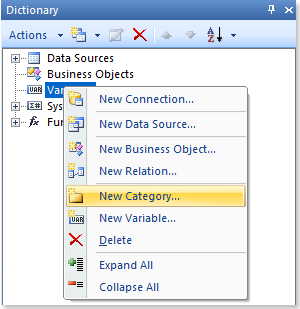
そして、New Categoryのボックスで、カテゴリの名前(BILL TOとSHIP TO)を指定します。その後、BILL TOというカテゴリーに変数を作成します。原理的には、変数を適切なサブカテゴリに移動することは常に可能なので、変数を作成する場所に違いはありません。しかし、時間を節約するために、正しい場所を作成するためにすぐに使用されるようにします。そこで、BILL TOコマンドで作成されたサブカテゴリーを選択し、コンテキストメニューまたはメニュー項目の新規(New Item)から新しい変数(New Variable)を呼び出します。下の図は、新しい変数を作成するためのウィンドウを表示しています。

変数が作成するパラメータを定義します。
5.1. 変数名(Name)とニック(Alias)を変更し、必要なら説明(Description)を指定します。
5.2. 保存された値の種類(この場合は文字列)と変数の種類を選択します(私たちは、変数の種類の値(値)に近づくでしょう)。ここでは、変数に単一の値(値のリストやRangeではなく)を格納し、この値は文字列タイプに格納されることを決定する、非常に重要なステップです。
5.3. デフォルト値を設定します。この例では、Nameの値を設定します。
5.4. 回答オプションがユーザーからインストールされていることを取得し(Request from User)、ユーザーの値を使用します(Allow User Values)。このステップでは、変数に格納されている値を変更するだけでなく、ユーザーが参加することを許可します。
5.5. Okを押します。
この変数をレポートで使用するには、その変数へのリンク({変数名})を提供する必要があります。この場合、テキストコンポーネント{BILLTO_Name}で指定します。下図は、請求書テンプレートに変数を追加したものです。

新しく作成したキーが最終的なレポートでどのように機能するかを確認するために、レポートをレンダリングします。プレビューボタンをクリックするか、ショートカットキーF5またはメニューのプレビューを使用して、ビューアを表示させます。レポートを作成すると、データソースへの参照はすべて、これらのフィールドからのデータに置き換えられます。それに伴い、データは指定されたバンドに指定されたデータソースから順次取得されます。レンダリングされたレポート内のバンドのデータのコピー数は、データソースの行の数と同じになります。下の図は、パラメータを指定したレポートの前です。
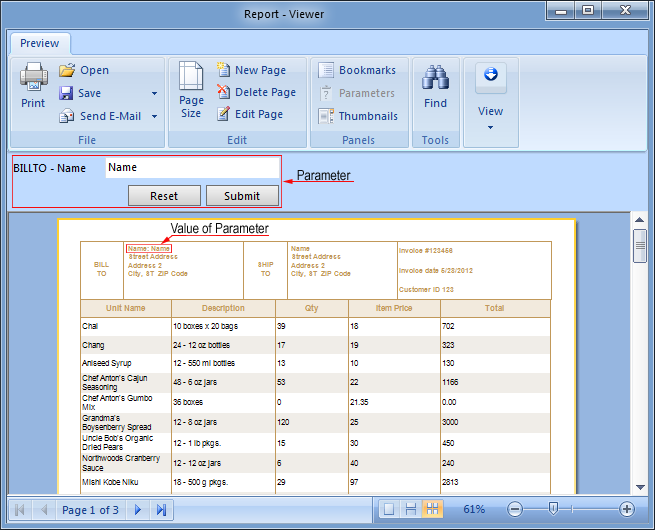
画像からわかるように、レポートにはパラメータ(この場合はName)の指定されたフィールド値が表示されます。最初のセットでは、デフォルトで変数値に格納されている値に注意してください。今すぐ値を変更し、適用ボタン(送信)をクリックします。下の写真では、変更されたパラメータの値を持つレポートです。
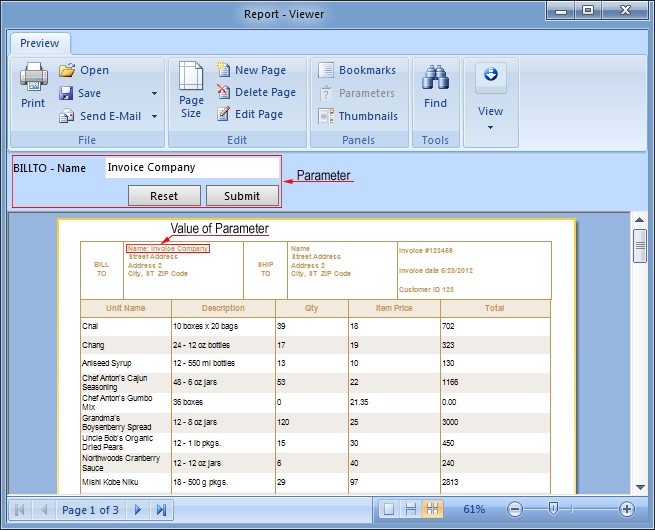
他のフィールドのオプションを追加します。これを行うには
テンプレートに戻ります。
BILLTO_Street_Address、BILLTO_Address_2、BILLTO_City-ST-ZIP_Codeという名前で、サブBILLTOに同様の変数を作成します。
同様のサブSHIPTO変数に、SHIPTO_Name、SHIPTO_Street_Address、SHIPTO_Address_2、SHIPTO_City-ST-ZIP_Codeの名前を付けます。
これらの変数をレポートに使用する、つまり、テンプレート内のリンクを指す。
新しく作成されたキーが最終的なレポートでどのように表示されるかを確認するためにレポートを作成します。プレビューボタンをクリックするか、ショートカットキーF5またはメニューのプレビューを使用して、ビューアを表示します。レポートを作成すると、データソースへの参照はすべて、これらのフィールドからのデータに置き換えられます。それに伴い、データは指定されたバンドに指定されたデータソースから順次取得されます。作成されたレポート内のバンドのデータのコピー数は、データソースの行数と同じになります。下の図は、以下のパラメータで作成されたレポートの前です。
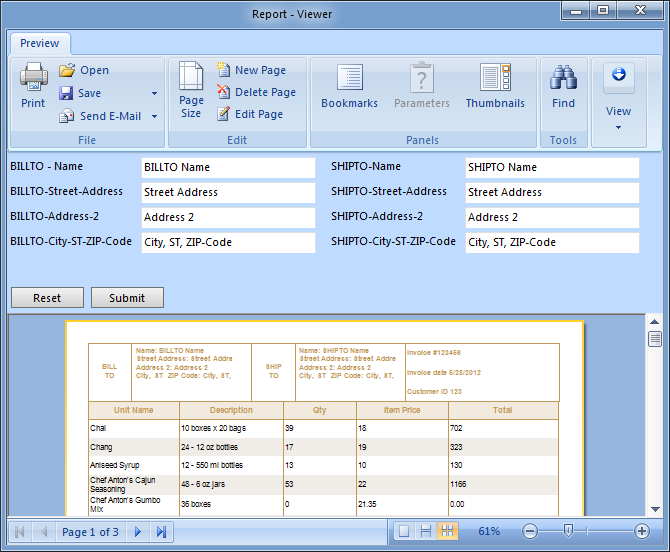
これで、必要な情報とBILLTO SHIPTOを含むインボイスを作成するために、永久にテンプレートを変更する必要はありません。単に詳細を指定し、Applyボタン(Submit)をクリックするだけで十分です。リセットボタン(Reset)は、変数に格納されている値をリセットし、デフォルトで格納されている値を設定します。これらの2つの記事では、私はレポートジェネレータStimulsoftを使用する方法を示した請求書を作成する際に自分の仕事を容易にすることができます。そしてまた、いくつかのステップでこのツールを使用し、ハード構造、よく設計された、動的なレポートを取得する方法を学びました。これは、Stimulsoftの潜在的なレポートツールのほんの一部であることを付け加えておきます。