このステップバイステップの説明をよりよく理解するために 、ビデオファイルをご覧ください。
階層型レポートを作成するには、次の手順を実行します。
1.デザイナーを実行します。
2.データを接続します。
2.1. 新しい接続を作成 します。
2.2. 新しいデータソースを作成 する。
3. 階層バンドを レポートテンプレートの1ページに配置します。
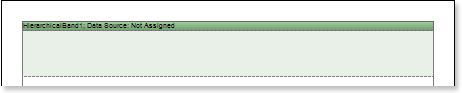
4. 階層バンドを編集します。
4.1. 階層バンドを 高さで揃える 。
4.2. 階層バンドのプロパティを設定する。 例えば、階層バンドを改行する必要がある場合は、改行可プロパティを trueに設定します。
4.3. 階層バンドの背景を 設定する。
4.4. 階層バンドのボーダーを設定する。
4.5.ボーダーカラーを設定します。
5. 階層バンドのデータソースを データソース プロパティで設定します。

6. 階層バンドに式を持つテキストコンポーネントを入れる 。ここで、式はデータフィールドへの参照である。例えば、式を持つ3つのテキストコンポーネントを配置します。 例えば、{Employees.LastName}, {Employees.City}, {Employees.Region}の3つのテキストコンポーネントを配置します。
7. テキスト(テキスト)とテキストコンポーネント(テキストボックス)を編集します。
7.1.テ キストコンポーネントを 階層バンドの必要な場所にドラッグ します。
7.2.テキストのフォント(サイズ、スタイル、色)を設定します。
7.3.テキストコンポーネントを垂直方向と水平方向に整列させる。
7.4.テキストコンポーネントの背景色を設定します。
7.5.テキストコンポーネントのテキストを整列させる。
7.6.テキストコンポーネントのプロパティの値を設定します。例えば 、テキストを折り返したい場合は、ワードラップ プロパティを trueに設定します。
7.7.テ キスト コンポーネントのボーダーを設定 します。
7.8.ボーダーカラーを設定します。

8. キーデータカラム プロパティを設定し 、データ行の識別番号が割り当てられるデータ列を選択します。 この場合、EmployeeID データ・カラムを選択します。

9. マスターキーデータカラム プロパティを設定し、親エントリのテーブルの主キーへの参照が指定されるデータ列を選択します。 この場合、ReportsTo データ列を選択します。

10. インデントプロパティを設定し、親エントリとの関係で詳細エントリのオフセットを設定します。この例では、インデントプロパティは、レポートの20単位(センチメートル、インチ、100分の1インチ、ピクセル)になります。

11. 親値 プロパティを設定し、すべての行の親となるエントリを指定します。このプロパティが指定されていない場合、デフォルト値が使用されます。デフォルトでは、親値 プロパティは null に設定されています。この場合、親値 プロパティの値が指定されていないので、デフォルト値が使用されます。

12. 「プレビュー」 ボタンを クリックするか、 「 プレビュー」 メニュー項目を 使用して「ビューア」を呼び出します。 レポートのレンダリング後、データソースへの参照はすべてこれらのソースからのデータに置き換えられます。データは、このバンドに指定されたデータソースから順次取得されます。 レポート内のデータバンドのコピー数は、データソースの行数と同じになります。
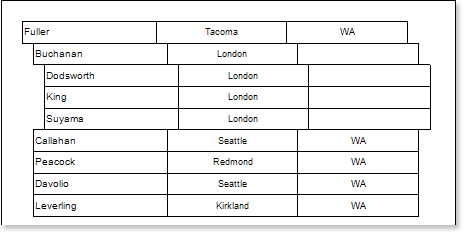
13. レポートテンプレートに戻る。
14. 必要に応じて、ヘッダーバンドなどの他のバンドをレポートテンプレートに追加します。
15. このバンドを編集します。
15.1. ヘッダーバンドを垂直に揃える 。
15.2. 必要に応じて、ヘッダーバンドのプロパティを設定します。
15.3. ヘッダーバンドの背景色を設定する。
15.4. 必要に応じて、ボーダーを設定する。
15.5. ボーダーカラーを変更します。

16. テキストコンポーネントに式を入れる。 ヘッダーバンドのテキストコンポーネントの式が データヘッダになるところ 。
17. テキストとテキストコンポーネントを編集します。
17.1.テキストコンポーネントをバンド内の必要な場所にドラッグします。
17.2.フォント設定(サイズ、スタイル、色)をします。
17.3.テキストコンポーネントを垂直方向と水平方向に整列させます。
17.4.テキストコンポーネントの背景色を設定します。
17.5.テキストコンポーネント内のテキストを整列させる
17.6.必要に応じて、テキストコンポーネントのプロパティの値を設定します。
17.7.必 要ならば、テキスト コンポーネントのボーダーを設定します。
17.8.ボーダーカラーを設定します。
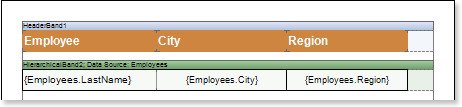
18. 「プレビュー」 ボタンをクリックするか 、「プレビュー」 メニュー項目を使用して 、「ビューア」を呼び出します 。 レポートをレンダリングした後、データソースへの参照はすべてこれらのソースからのデータに置き換えられます。
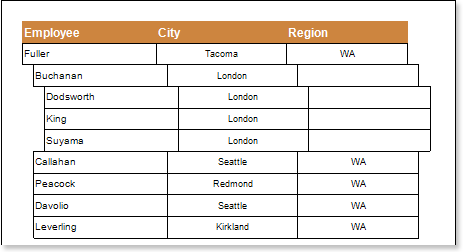
スタイルの追加
1.レポートテンプレートに戻ります。
2.コンポーネントを選択します。この例では、テキストコンポーネントを選択します。
3.「条件」 ダイアログボックスを 表示します。例えば、 コントロールパネル上の 「条件」ボタンをクリック します。
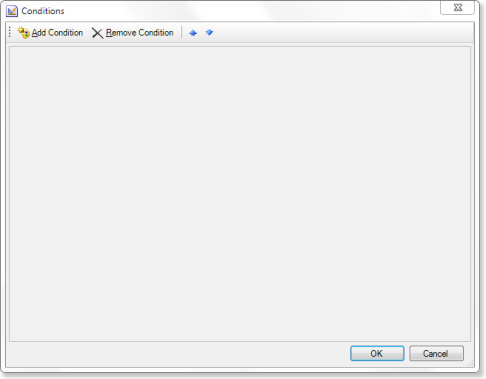
4.まず 、[条件の追加] ボタンを クリックすると、[条件] ダイアログボックスに条件と書式オプションが 表示されます。 条件には、2つのタイプがあります。 値と 式です。 今回は、式のような条件の例で考えて みましょう。下図は 、[条件] ダイアログボックスの例で、書式設定のオプションと条件が表示されています。
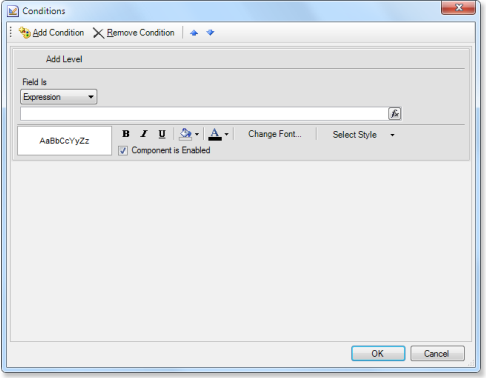
5.条件付き書式設定のオプションを指定します。この場合、条件を指定するということは、式を指定するということである。例えば 、Line% 2 == 1のように、書式を 設定するとは、例えば、背景色 ボタンを押し、背景色の値のドロップダウン・リストを選択することによって、背景を変更することである。
6.[OK]をクリックします。また、奇数と偶数の行に異なるスタイルを持っていることに注意する必要があり、それは、各テキストコンポーネントの条件付き書式を作成する必要があります。
7.[プレビュー] タブをクリックするか、または プレビュー メニュー項目をクリックして、ビューアを呼び出すことによって、レポートをレンダリングします。
