このステップバイステップの説明をよりよく理解するために 、ビデオファイルをご覧ください。
レポート内のページを使用 するドリルダウンレポートは、 レポートのページに詳細データを配置し、 Interaction.Drill-Down ページプロパティを使用してレポート内のマスターデータと詳細データの関係を整理する対話型レポート です。 このタイプのレポートは、マスター・データを含むページと詳細データを含むページの少なくとも2つのページを含む必要があります。以下の手順に従って、レポートを設計してください。
1.デザイナーを実行します。
2. データを接続します。
2.1. 新しい接続を 作成する。
2.2. 新しいデータソースを 作成する。
3. レポートのPage1 に DataBand1 、 Page2 に DataBand2を配置します。 この場合、マスターデータは1ページ目に、詳細データは2ページ目に配置されます。


4. DataBand1 と DataBand2を編集します。
4.1. データバンドを縦に並べる。
4.2.必要なプロパティの値を変更します。
4.3. データバンドの背景 色を変更する。
4.4.必 要であれば、データバンドのボーダーを設定する。
5. データソースプロパティを 使用して 、データバンドのデータソースを定義します。


6. テキストコンポーネントにエクスプレッションをつける。ここで、式はデータフィールドへの参照です。例: DataBand1 に {Categories.CategoryName}式を持つテキストコンポーネントを配置し、DataBand2に{Products.ProductName}式と {Products.UnitePrice} 式を持つ2つのテキストコンポーネントを配置する。
7. データバンドに配置されたテキストとテキストコンポーネントを編集します。
7.1.テ キストコンポーネントをデータバンドの必要な場所にドラッグします。
7.2.テキストコンポーネント内のテキストを整列させる。
7.3.必要なプロパティの値を変更します。例えば 、テキストを折り返したい場合は、ワードラッププロパティを trueに設定します。
7.4.必 要であれば、 テキストコンポーネントのボーダーを設定します。
7.5.ボーダーの色を変更します。


8. DataBand1内のテキストコンポーネントを選択します。
9. Interaction.Drill-Down Enabledをtrueに設定します。
10.I nteraction.Drill-Down Page をPage2に設定します。
11. DataBand1の テキストコンポーネントの Drill-Down Parameter1を編集します。
11.1. 名前 プロパティに CategoryIDを設定します。
11.2. 式 プロパティを Categories.CategoryIDに設定します。
12. DataBand2にfilterを設定 し、 今回は(int) this ["CategoryID"] == Products.CategoryIDの式を指定します 。
13. プレビューボタンをクリックするか、プレビューメニューをクリックして ビューアを起動します。レンダリング後、データフィールドへの参照はすべてデータフォームの指定フィールドに変更されます。データは、このレポートのために定義されたデータベースから連続した順序で出力されます。 レンダリングされたレポート内のデータバンドのコピー数は、 データベース内のデータ行の量と同じになります。 下図は、レポートのサンプルです。

Beveragesをクリックすると、フィルタリング条件と詳細表示のパラメータに対応した詳細データが表示されます。下図は、「 飲料」 項目の詳細データを含むレンダリングレポートのページです。
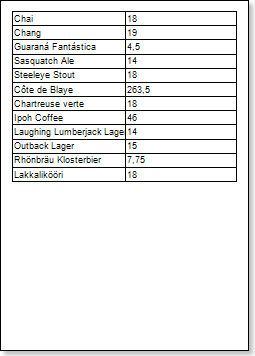
14. レポートテンプレートに戻る。
15. レポートテンプレートに他のバンドを追加する、例えば 、ヘッダーバンドをレポートのPage2 に追加します。
16. バンドを編集します。
16.1.高さで整列させる。
16.2.必要ならプロパティの値を変更します。
16.3.帯の背景を変更します。
16.4. 必要に応じて、ボーダーを有効にします。
16.5.ボーダーカラーを設定します。
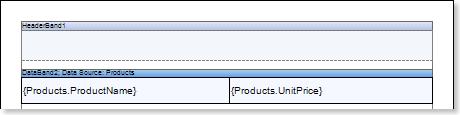
17. このバンドに式を持ったテキストコンポーネントを入れる。テキストコンポーネントの式は、 ヘッダーバンドのヘッダとなる。
18. テキストとテキストコンポーネントを編集します。
18.1.テキストコンポーネントをバンドにドラッグ&ドロップします。
18.2.フォントオプションの変更:サイズ、タイプ、カラー。
18.3.テキストコンポーネントを高さと幅で整列させる。
18.4.テキストコンポーネントの背景を変更します。
18.5.テキストコンポーネントのテキストを整列させる
18.6.テキストコンポーネントプロパティの値を変更します。(必要な場合)
18.7.テ キスト コンポーネントのボーダーを有効にします。(必要な場合)
18.8.枠線の色を設定します。
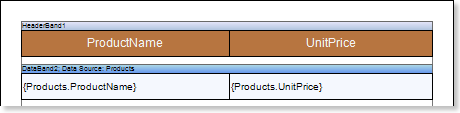
19. [プレビュー] ボタンをクリックするか、 [ プレビュー] メニューを クリックしてビューアーを起動します。レンダリング後、データフィールドへのすべての参照は、データフォームで指定されたフィールドに変更されます。データは、このレポート用に定義されたデータベースから連続した順序で出力されます。 レンダリングされたレポート内の データバンドのコピー数は、 データベース内のデータ行の数と同じになります。 下の図は、レポートの構造を示しており、マスターの Condiments 項目に対する 詳細データの比率を示しています。

スタイルの追加
1.レポートテンプレートに戻ります。
2.データバンドを選択します。
3.偶数スタイルおよび 奇数スタイル プロパティの 値を変更します。これらのプロパティの値が設定されていない場合は、 これらのプロパティの値のリストで [スタイルの編集]を選択し 、スタイル・デザイナーを使用して、新しいスタイルを作成します。下図は、スタイルデザイナーの画面です。
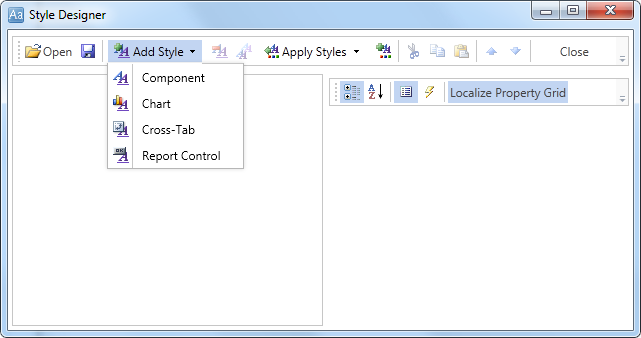
[スタイルの追加]ボタンをクリックして、スタイルの作成を開始します。ドロップダウンリストから[コンポーネント]を選択します。行の背景色を変更するには、Brush.Colorプロパティを設定します。 下の図は、スタイルデザイナーのサンプルで、 Brush.Color プロパティの値のリストを示しています。

[閉じる]をクリック します。 そこで、偶数スタイル と 奇数スタイルのプロパティ(奇数列と偶数列のリストのスタイル)のリストに新しい値が表示されます。
5.下の図は、レポートの構造を示しています、 データバンドの 異なるスタイル偶数/奇数行を持つ Confections マスターエントリに詳細なデータの比率を示しています。
