このステップバイステップの説明をよりよく理解するために 、ビデオファイルをご覧ください。
外部レポートを使用したドリルダウンレポートは、詳細データを外部レポートに配置し、レポート内のマスターデータと詳細 データの関係をInteraction.Drill-Down Report プロパティを使用して整理する対話型のレポート です。 以下の手順でレポートを設計してください。
詳細データを含むレポートの作成
1.デザイナーを実行します。
2. データを接続します。
2.1. 新しい接続を 作成 する。
2.2. 新しいデータソースを 作成 します。
3. レポートページにデータバンドを配置します。

4. データバンドを編集 します。
4.1.デ ータバンドの位置合わせ
4.2.プロパティの値を変更します。
4.3. データバンドの背景色を設定する。
4.4. 必要であれば、ボーダーを設定します。
4.5.ボーダーカラーを設定します。
5. データバンドの データソース プロパティでデータソースを指定します。

6. データバンドに式を持つテキストコンポーネントを入れる 。ここで、式はデータフィールドへの参照です。例 :{Products.ProductName }と {Products.UnitePrice}の 式を 持つ2つのテキストコンポーネ ントをデータバンドに配置する。
7. データバンドに配置されたテキストとテキストコンポーネントを編集する。
7.1.テキストコンポーネントをデータバンドの必要な場所にドラッグする。
7.2.テキストコンポーネント内のテキストを整列させる。
7.3.必要なプロパティの値を変更します。例えば 、テキストを折り返したい場合は、ワードラップ プロパティを trueに設定します。
7.4.必 要であれば、 テキストコンポーネントのボーダーを設定します。
7.5.ボーダーの色を変更します。

8. [プレビュー] ボタンを クリック するか、 [ プレビュー] メニュー項目を クリックしてビューアを起動します。レンダリング後、データフィールドへのすべての参照は、データフォームで指定されたフィールドに変更されます。データは、このレポート用に定義されたデータベースから連続した順序で出力されます。 レンダリングされたレポート内のデータバンドのコピー数は 、 データベース内のデータ行の量と同じになります。 下の図は、レポートのサンプルです。
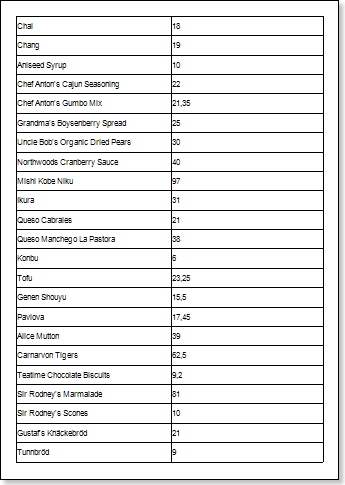
9. レポートテンプレートに戻る。
10.レポートテンプレートに他のバンドを追加します。例えば、ヘッダーバンドを レポートページに追加します。
11.バンドを編集します。
11.1.高さで整列させる。
11.2.必要に応じて、プロパティの値を変更します。
11.3.帯の背景を変更します。
11.4.必要に応じて、ボーダーを有効にします。
11.5.ボーダーカラーを設定します。
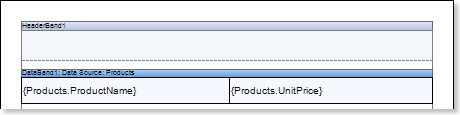
12. このバンドに式を持ったテキストコンポーネントを入れる。テキストコンポーネントの式は、 ヘッダーバンドのヘッダとなる。
13. テキストとテキストコンポーネントを編集します。
13.1.テキストコンポーネントをバンドにドラッグ&ドロップします。
13.2.フォントオプションの変更:サイズ、タイプ、カラー。
13.3.テキストコンポーネントを高さと幅で整列させる。
13.4.テキストコンポーネントの背景を変更します。
13.5.テキストコンポーネントのテキストを整列させる
13.6.テキストコンポーネントのプロパティの値を変更する (必要な場合)。
13.7.必要に応じて、 テキストコンポーネントのボーダーを有効にします。
13.8.枠線の色を設定します。
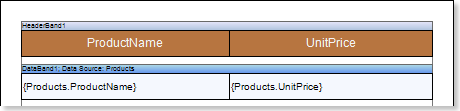
14. [プレビュー] ボタンを クリック するか、 [ プレビュー] メニューを クリックしてビューアーを起動します。レンダリング後、データフィールドへのすべての参照は、データフォームで指定されたフィールドに変更されます。データは、このレポート用に定義されたデータベースから連続した順序で出力されます。 レンダリングされたレポート内のデータバンドのコピー数は、 データベース内のデータ行の量と同じになります。 下図は、レポートのサンプルです。
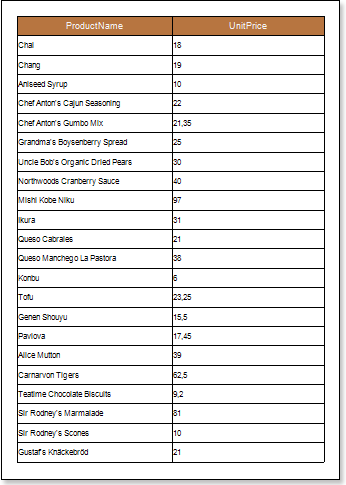
15. レポートテンプレートに戻る。
16. データバンドにフィルタリングを設定する。例えば、以下の式を設定します。 CategoryID == Products.CategoryID;
17. レポートを保存します。 例えば、詳細データ付きレポートをローカルディスクのルートディレクトリ D:\ に Drill-Down Reportという名前で保存すると、 ファイルのフルパスは D:\Drill-Down Report.mrtになります。
マスターデータ付きレポートの作成
1.デザイナーを実行します。
2.2. データを接続します。
2.1. 新しい接続を作成する。
2.2. 新しいデータソースを作成する。
3. レポートページにDataBandを配置 します。

4. データバンドを編集します。
4.1. データバンドの位置合わせ
4.2. プロパティの値を変更します。
4.3. データバンドの 背景色を設定する。
4.4. 必要であれば、ボーダーを設定します。
4.5. ボーダーカラーを設定します。
5. データバンドの データソースプロパティでデータソースを指定します。

6. データバンドに式を持つテキストコンポーネントを置く 。ここで、式はデータフィールドへの参照です。例 :{Categories.CategoryName}の式を持つテキストコンポーネントをデータバンドに配置する。
7. データバンドに配置されたテキストとテキストコンポーネントを編集 する。
7.1.テ キストコンポーネントをデータバンドの必要な場所にドラッグ します。
7.2.テキストコンポーネント内のテキストを整列させる。
7.3.必要なプロパティの値を変更します。例えば 、テキストを折り返したい場合は、ワードラップ プロパティを trueに設定します。
7.4.必 要であれば、 テキストコンポーネントのボーダーを設定 します。
7.5.ボーダーの色を変更します。

8. [プレビュー] ボタンをクリックするか、 [ プレビュー] メニュー項目をクリックしてビューアを起動します。レンダリング後、データフィールドへのすべての参照は、データフォームで指定されたフィールドに変更されます。データは、このレポート用に定義されたデータベースから連続した順序で出力されます。 レンダリングされたレポート内のデータバンドのコピー数は 、 データベース内のデータ行の量と同じになります。 下の図は、レポートのサンプルです。
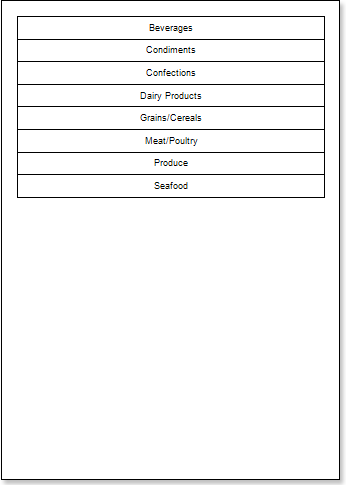
Creating an interactive report
1. マスターデータのあるレポートテンプレートに戻る。
2. データバンドでテキストコンポーネントを選択 します。
3. Interaction.Drill-Down Enabled プロパティを trueに設定します。
4. Interaction.Drill-Down Reportプロパティを設定します。このプロパティの値には、詳細データを含むレポートへのフルパスが含まれます。
このチュートリアルでは、Interaction.Drill-Down Report プロパティは D:\Drill-Down Report.mrtに設定されます。
5. Drill-Down パラメータの編集1 :
5.1. 名前 プロパティに CategoryIDを設定します。
5.2. 式プロパティは Categories.CategoryIDに設定する必要があります。
6. プレビューボタンをクリック するか 、プレビュー メニュー項目を クリックして ビューアを起動します。レンダリング後、データフィールドへの参照はすべてデータフォームの指定フィールドに変更されます。データは、このレポートのために定義されたデータベースから連続した順序で出力されます。 レンダリングされたレポート内のデータバンドのコピー数は 、 データベース内のデータ行の量と同じになります。 下図は、レポートのサンプルです。

Beveragesをクリックすると、フィルタリング条件と詳細表示のパラメータに対応した詳細データが表示されます。下図は、「 飲料」 項目の詳細データを含むレンダリングレポートのページです。
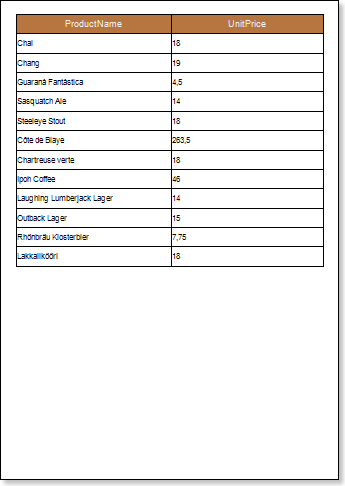
スタイルの追加
1.レポートテンプレートに戻ります。
2.データバンドを選択します。
3.偶数スタイル および 奇数スタイル プロパティの値を変更します。これらのプロパティの値が設定されていない場合は、 これらのプロパティの値のリストで [スタイルの編集]を選択し、スタイル・デザイナーを使用して、新しいスタイルを作成します。下図は、スタイルデザイナーの画面です。
4.
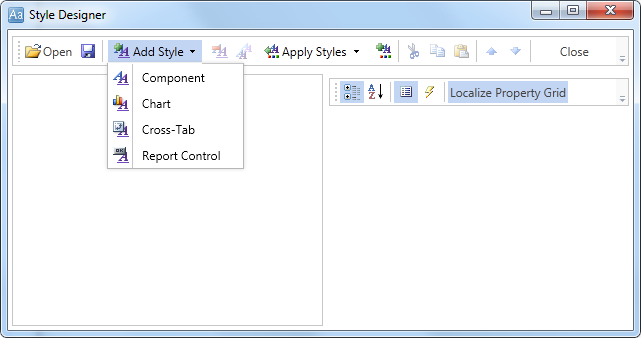
[スタイルの追加]ボタンをクリックして、スタイルの作成を開始 します。ドロップダウンリストから[コンポーネント]を 選択 します。 行の背景色を変更するには 、Brush.Color プロパティを設定します。 下の図は 、スタイルデザイナーの サンプルで、 Brush.Color プロパティの値のリストを示しています。
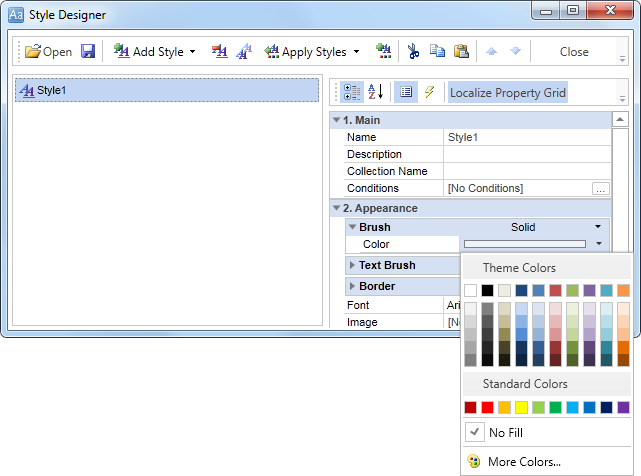
閉じる]をクリック します。 すると、Even styleと Odd styleの プロパティ(奇数列と偶数列のリストのスタイル)のリストに新しい 値が表示されます。
1.「保存」 ボタンをクリックして、詳細レポートの変更を保存 します。
2.デザイナーでマスターデータを含むレポートを開く。
3.「プレビュー」ボタンをクリック するか 、「プレビュー」 メニュー項目を クリックして「ビューア」を 起動 します。下の図は、レポートの構造を示しており、詳細 レポートのデータバンドの 偶数/奇数行の異なるスタイルで 、肉/鶏肉の マスターエントリに対する 詳細データの比率を示して います。
