この章では、以下の内容を説明します。
 電子メールでレポートを送信す
電子メールでレポートを送信す
 レポートをエクスポート
レポートをエクスポート
 ショートカット
ショートカット
ビューアーの構造
下図は、レポートビューワの基本的な構成です。
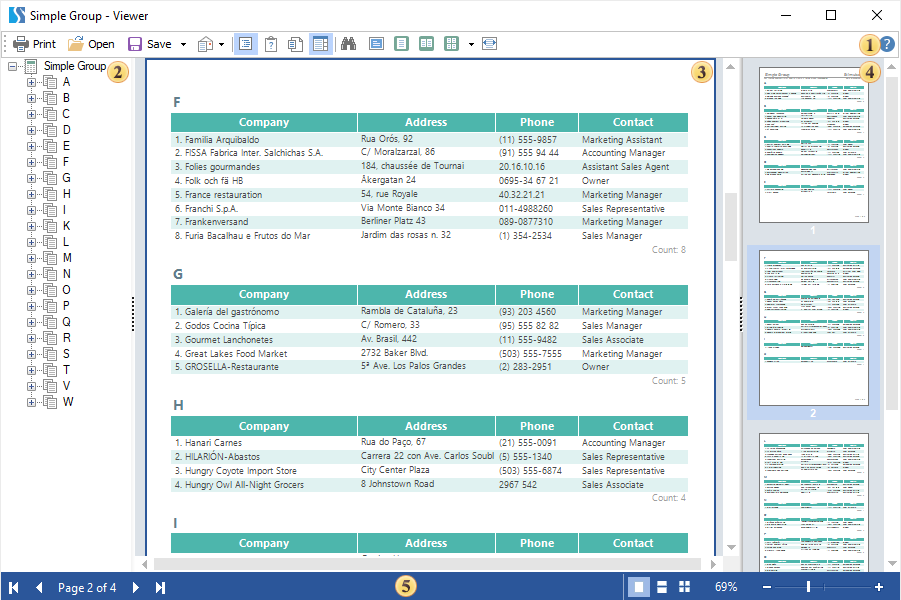
 このパネルには、レポートビューワの基本的な制御コマンドを持つメニューが含まれています。
このパネルには、レポートビューワの基本的な制御コマンドを持つメニューが含まれています。
 出力されたレポートのブックマークのツリーです。これらのブックマークを使用して、レポートの構造要素に移動することができます。
出力されたレポートのブックマークのツリーです。これらのブックマークを使用して、レポートの構造要素に移動することができます。
 レポートが表示されるエリアです。
レポートが表示されるエリアです。
 レポートサムネイルパネル。このパネルには、レポートページの縮小コピーが表示されます。このパネルは、レポート全体を素早く移動するために使用されます。
レポートサムネイルパネル。このパネルには、レポートページの縮小コピーが表示されます。このパネルは、レポート全体を素早く移動するために使用されます。
 ビューアーのステータスバー。
ビューアーのステータスバー。
メインツールバーは、レポートを制御するためのコマンドを配置します。以下は、ツールバーの構成と各コマンドの説明です。

 レポートを印刷します。このコマンドを起動すると、印刷のパラメータを含む印刷ダイアログが表示されます。
レポートを印刷します。このコマンドを起動すると、印刷のパラメータを含む印刷ダイアログが表示されます。
 以前に保存したレポートを開く。レンダリングしたレポートを.mdcまたは.mdzフォーマットで保存し、さらにプレビューすることができます。
以前に保存したレポートを開く。レンダリングしたレポートを.mdcまたは.mdzフォーマットで保存し、さらにプレビューすることができます。
インフォメーション |
レポートファイルには、レポートのみ、ダッシュボードのみ、レポートとダッシュボードの両方が含まれます。
|
 レンダリングレポートを他のファイル形式で保存します。
レンダリングレポートを他のファイル形式で保存します。
 レンダリングレポートを電子メールで送信します。レポートはいずれかのファイル形式に変換されます。
レンダリングレポートを電子メールで送信します。レポートはいずれかのファイル形式に変換されます。
 ブックマークツリーの表示/非表示。レンダリングレポートにブックマークがない場合、ビューアーは自動的にブックマークツリーを隠します。レポート内にブックマークがある場合、ビューアは自動的にブックマークのツリーを表示します。
ブックマークツリーの表示/非表示。レンダリングレポートにブックマークがない場合、ビューアーは自動的にブックマークツリーを隠します。レポート内にブックマークがある場合、ビューアは自動的にブックマークのツリーを表示します。
 レンダリングレポートの基本パラメータを変更するためのダイアログを開きます。
レンダリングレポートの基本パラメータを変更するためのダイアログを開きます。
 リソース] ボタン。このボタンで、ビューアのリソースパネルを有効または無効にすることができます。レポートにビューアに表示可能なリソースが含まれていない場合、このボタンは無効になります。
リソース] ボタン。このボタンで、ビューアのリソースパネルを有効または無効にすることができます。レポートにビューアに表示可能なリソースが含まれていない場合、このボタンは無効になります。
 レポートのサムネイルを表示/非表示にします。
レポートのサムネイルを表示/非表示にします。
 検索パネルを有効にします。
検索パネルを有効にします。
 レポート表示のフルスクリーンモードを実行します。このモードを終了するには、EscまたはAlt+F4ホットキーを使用します。
レポート表示のフルスクリーンモードを実行します。このモードを終了するには、EscまたはAlt+F4ホットキーを使用します。
 レポートのズームを変更して、全ページを1ページだけ表示する。幅で1ページ以上出力することができます。
レポートのズームを変更して、全ページを1ページだけ表示する。幅で1ページ以上出力することができます。
 2ページボタンは、2ページがビューアウィンドウの高さに収まるようにレポートをズームするために使用されます。
2ページボタンは、2ページがビューアウィンドウの高さに収まるようにレポートをズームするために使用されます。
 複数ページボタンは、幅と高さによるページ数を選択するメニューを呼び出すために使用します。
複数ページボタンは、幅と高さによるページ数を選択するメニューを呼び出すために使用します。
 ページ幅を画面幅に合わせるために、レポートのズームを変更します。
ページ幅を画面幅に合わせるために、レポートのズームを変更します。
 ユーザーマニュアルのページを開くためのボタンです。
ユーザーマニュアルのページを開くためのボタンです。
インフォメーション |
上記のコマンドの他に、ツールバー上に他のボタンが表示される場合があります。
|
ステータス・パネルには、レポート内のナビゲーション・コントロール、レポート表示モード、およびそのズームが含まれています。

 レポートの最初のページを現在のページとして設定します。
レポートの最初のページを現在のページとして設定します。
 レポートの前のページを現在のページとして設定します。
レポートの前のページを現在のページとして設定します。
 現在のページ番号とレポートのページ数を表示します。クリックすると、現在のページ番号を表示することができます。
現在のページ番号とレポートのページ数を表示します。クリックすると、現在のページ番号を表示することができます。
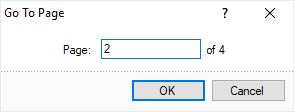
 レポートの次のページを現在のページとして設定する。
レポートの次のページを現在のページとして設定する。
 レポートの最終ページをカレントページに設定します。
レポートの最終ページをカレントページに設定します。
 ページの表示モードを切り替えるためのボタンです。
ページの表示モードを切り替えるためのボタンです。
 レポートのズームコントロールです。
レポートのズームコントロールです。
WinForms用ビューアは、3種類のページ表示モードをサポートしています。

 単一ページ このモードでは、レポートの現在のページがビューワのウィンドウに表示されます。下図は、このモードがどのように機能するかを示しています。
単一ページ このモードでは、レポートの現在のページがビューワのウィンドウに表示されます。下図は、このモードがどのように機能するかを示しています。

 連続ページ このモードでは、すべてのページが1つの縦線に配置されます。下図は、このモードがどのように機能するかを示しています。
連続ページ このモードでは、すべてのページが1つの縦線に配置されます。下図は、このモードがどのように機能するかを示しています。

 複数ページ このモードでは、選択したズーム内のページがビューアーのウィンドウに収まるだけ表示されます。下図は、このモードがどのように機能するかを示しています。
複数ページ このモードでは、選択したズーム内のページがビューアーのウィンドウに収まるだけ表示されます。下図は、このモードがどのように機能するかを示しています。
検索パネルは、レポート内のいくつかのテキストを検索するために使用されます。メインツールバーの双眼鏡アイコンをクリックすると、このオプションを有効にすることができます。検索に関するすべてのコントロールは、1つのパネルに配置されています。

 検索パネルを閉じます。
検索パネルを閉じます。
 検索するテキストを入れる欄です。
検索するテキストを入れる欄です。
 検索を実行するためのボタンです。
検索を実行するためのボタンです。
 検索を実行するボタンです。
検索を実行するボタンです。
 フラグが設定されている場合、大文字と小文字を区別して検索が繰り返されます。
フラグが設定されている場合、大文字と小文字を区別して検索が繰り返されます。
 フラグがセットされている場合、単語全体を考慮した検索が行われます。
フラグがセットされている場合、単語全体を考慮した検索が行われます。
レポートに追加されたいくつかのリソースをビューア内の別のパネルに表示することができます。これを行うには、レポートデザイナでリソースを追加する際に、「ビューアで利用可能」オプションを選択します。次に、ビューアで[リソース]ボタンをクリックすると、これらのリソースを含むパネルが表示されます。

このパネルにある各リソースは、閲覧や保存が可能です。
レンダリングされたレポートは、E-mailで送信することができます。以下の手順でレポートをメール送信してください。
 レポートはファイルとしてエクスポートされます。ファイル形式は、メニューの[電子メールを送信]でユーザーが定義します。
レポートはファイルとしてエクスポートされます。ファイル形式は、メニューの[電子メールを送信]でユーザーが定義します。
 次に、新しいメッセージを作成し、電子メールにファイルを添付します。
次に、新しいメッセージを作成し、電子メールにファイルを添付します。
 デフォルトでは、電子メールクライアントのダイアログが開かれ、電子メール送信ウィザードが起動されます。
デフォルトでは、電子メールクライアントのダイアログが開かれ、電子メール送信ウィザードが起動されます。
レポートのエクスポート
レンダリングされたレポートは、PDF、Excel、Wordなど、さまざまな形式に変換することができます。レポートのエクスポートにはいくつかの段階があります。
 ビューアーの保存ボタンをクリックします。
ビューアーの保存ボタンをクリックします。
 レポートを変換するファイルの種類を選択します。
レポートを変換するファイルの種類を選択します。
 エクスポート設定を行います。
エクスポート設定を行います。
 変換されたファイルを保存します。レポートを他の種類のファイルに変換する方法の詳細については、「エクスポート」の章を参照してください。
変換されたファイルを保存します。レポートを他の種類のファイルに変換する方法の詳細については、「エクスポート」の章を参照してください。
ショートカット
レポートビューアでのキーボードショートカットのリストは以下の通りです。
ショートカット |
操作方法 |
Ctrl+P |
レポートの印刷 |
Ctrl+O |
レポートを閉じる |
Ctrl+Shift+N |
レポートに新しいページを追加する |
Ctrl+Shift+D |
レポートの現在のページを削除する |
Ctrl+Shift+E |
レポートデザイナでのレポートの現在のページの編集 |
Ctrl+Shift+S |
レポートパラメータの変更 |
Ctrl+B |
ブックマークツリーの有効化/無効化 |
Ctrl+T |
サムネイルの有効化/無効化 |
Ctrl+F |
検索 |
Ctrl+E |
編集をサポートするコンポーネントの編集 |
F2 |
レポート表示のフルスクリーンモードの実行 |
F3 |
レポートビューのズーム設定 - 1ページ |
F4 |
レポートビューの表示倍率を設定する - 2ページ |
F5 |
レポートビューの拡大率を設定する - ページ幅による |
Ctrl+G |
ページへのジャンプ |
Shift+F2 |
ページビューモードを有効にする - 1 ページ |
Shift+F3 |
ページビューモードを有効にする - 継続 |
Shift+F4 |
ページビューモードを有効にする - いくつかのページ |
Esc |
ボタンは、全画面表示モードを終了するために使用します。 |
Alt+F4 |
ボタンは、フルスクリーン表示を含むウィンドウを閉じるときに使用します。 |