アイコンセットの 条件は、条件を適用するアイコンを持つコンポーネントを特定するために使用 します。アイコンセットは 次のように動作します。 選択したデータ列のすべての値の最小値と最大値が最初に定義されます。計算された値はすべて0から100パーセントの範囲にある。アイコンのグループが選択されます。次に、各アイコンの条件値と境界値(たとえば33パーセントと67パーセント)が設定されます。例えば、3つのアイコンが選択された場合、これらの選択されたアイコンはそれぞれサブレンジを持ちます。この場合、各アイコンには33パーセントのサブレンジ(0から33まで、33から67まで、67から100まで)が設定されています。これにより、値に応じて適切なアイコンでコンポーネントをマークすることができます。下図は、レポートページです。
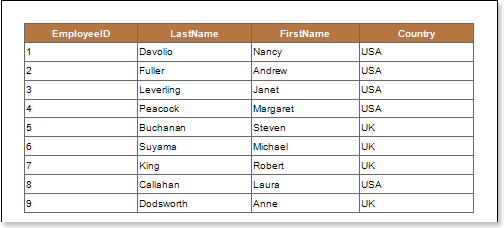
アイコンセット条件を追加します。これを行うには、テキストコンポーネント、例えば {Employees.Country} 式を持つコンポーネントを選択します。アイコンセット 条件を追加します。条件のパラメータを変更します。下図は、「条件」 ダイアログです。

 列フィールド。このフィールドは、条件の値が取得されるデータ列を選択するために使用します。例えば、{Employees.EmployeeID}データ列を選択します。
列フィールド。このフィールドは、条件の値が取得されるデータ列を選択するために使用します。例えば、{Employees.EmployeeID}データ列を選択します。
 アイコンのグループを選択するために使用するメニュー。下図は、アイコンを選択するためのメニューです。
アイコンのグループを選択するために使用するメニュー。下図は、アイコンを選択するためのメニューです。
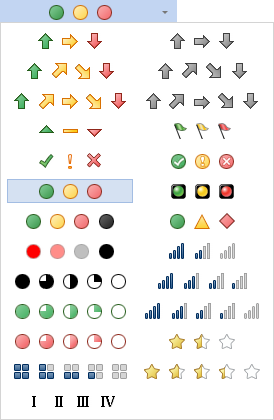
 リバースボタンは、アイコンの配置を逆順に変更するために使用します。アイコンの並び順は、
リバースボタンは、アイコンの配置を逆順に変更するために使用します。アイコンの並び順は、 アイコン欄に表示されます。
アイコン欄に表示されます。
 テキストコンポーネント内のアイコンを整列させるには、「配置」フィールドを使用します。 下図は、「配置」メニューのオプションです。
テキストコンポーネント内のアイコンを整列させるには、「配置」フィールドを使用します。 下図は、「配置」メニューのオプションです。

 アイコンフィールドには、 アイコンの順序が表示され、レポート内の各値のアイコンを変更する機会があります。
アイコンフィールドには、 アイコンの順序が表示され、レポート内の各値のアイコンを変更する機会があります。
 サブ条件には、演算、タイプ、値の各フィールドが含まれます。この場合、これは最初のサブコンディションです。演算フィールドは、最初のサブ条件の操作のタイプを変更するために使用されます。下図は、演算メニューです。
サブ条件には、演算、タイプ、値の各フィールドが含まれます。この場合、これは最初のサブコンディションです。演算フィールドは、最初のサブ条件の操作のタイプを変更するために使用されます。下図は、演算メニューです。

タイプフィールドは、最初のサブ条件の値のタイプを変更するために使用します。2つの値があり、パーセントと値です。下図は値の種類を選択するためのメニューです。
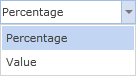
値ファイルには、サブコンディションの値が表示されます。
 サブ条件には、演算、タイプ、値 が含まれます。この場合、2番目のサブ条件です。
サブ条件には、演算、タイプ、値 が含まれます。この場合、2番目のサブ条件です。
レポートテンプレートに変更を加えると、レポートエンジンは指定されたパラメータに従ってテキストコンポーネントの条件付き書式設定を実行します。この場合、テキストコンポーネントの適切なアイコンが適用されます。下の図は、条件付き書式を適用したレンダリングレポートのページです。

上図に見られるように、条件の値に応じたアイコンが各テキスト部品に適用されます。