この章では、次のような疑問について考えていきます。
ステップ1:レポートデザイナーを起動します。
ステップ2:レポートデザイナーの「ホーム」タブにある「スタイルデザイナー」をクリックします。
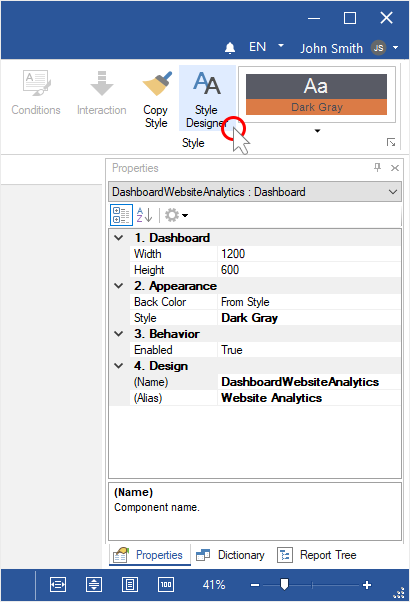
ステップ3:「スタイルの追加」 ボタンを クリック します。

ステップ4:作成したいスタイルを選択します。

ステップ5:このスタイルは、プロパティとコントロールの助けを借りて設定することができます。
ステップ6:スタイルエディタで[OK]をクリックします。
ステップ7:ダッシュボードにスタイルを割り当てる。
ステップ1:ダッシュボードを作成する、または開く。
ステップ2:スタイルを作成したい要素を選択します。
ステップ3:レポートデザイナーの[ホーム] タブにある[スタイルエディタ]ボタンをクリックします。
ステップ4:「スタイルエディタ」で、「選択したコンポーネントからスタイルを取得」ボタンをクリックします。
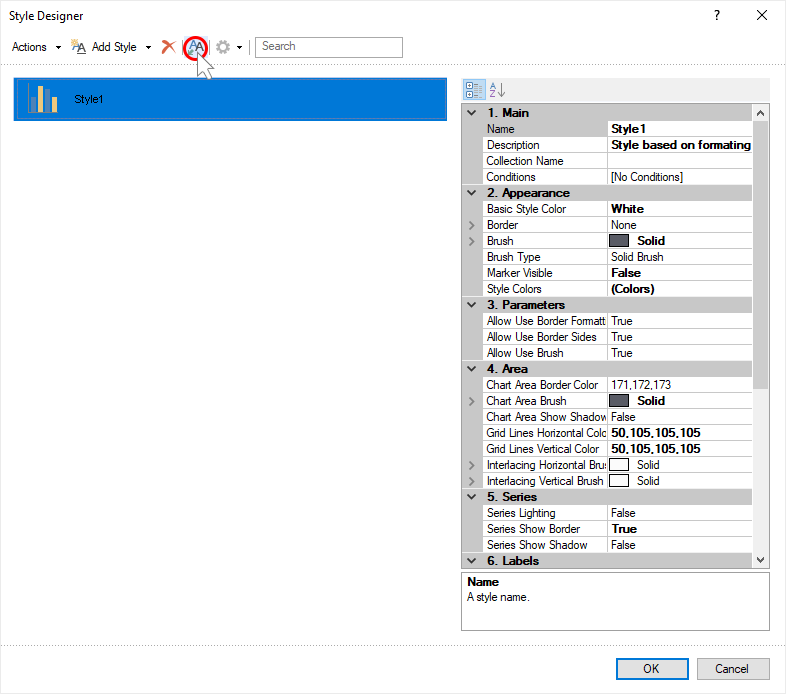
ステップ5:プロパティとコントロールの助けを借りて、与えられたスタイルを設定することができます。
ステップ6:スタイルデザイナーの[OK]ボタンをクリックします。
ステップ7:ダッシュボード要素にスタイルを割り当てる。
ダッシュボードデザイン
ステップ1:ダッシュボードを選択します。
ステップ2:レポートデザイナーの[ホーム]タブにある[スタイル選択]をクリックします。
ステップ3:ダッシュボードのスタイルを選択します。
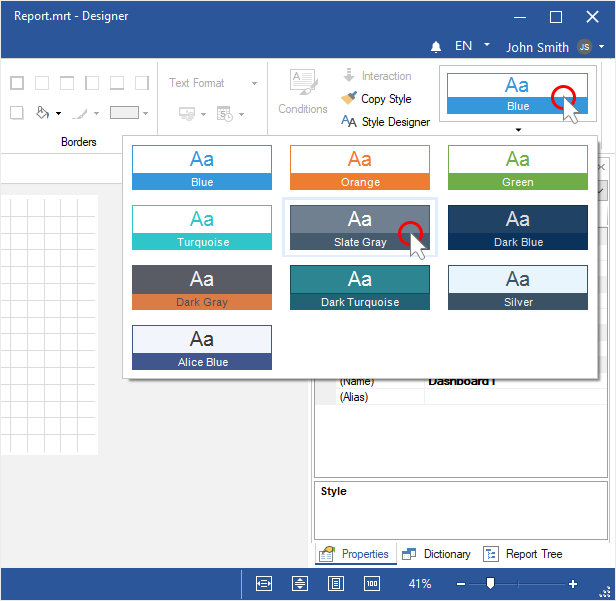
ダッシュボードエレメントのデザイン
ステップ1:ダッシュボードエレメントを選択します。
ステップ2: レポートデザイナーの[ホーム]タブにある[スタイル選択]をクリック します。
ステップ3:ダッシュボード要素のスタイルを選択します。
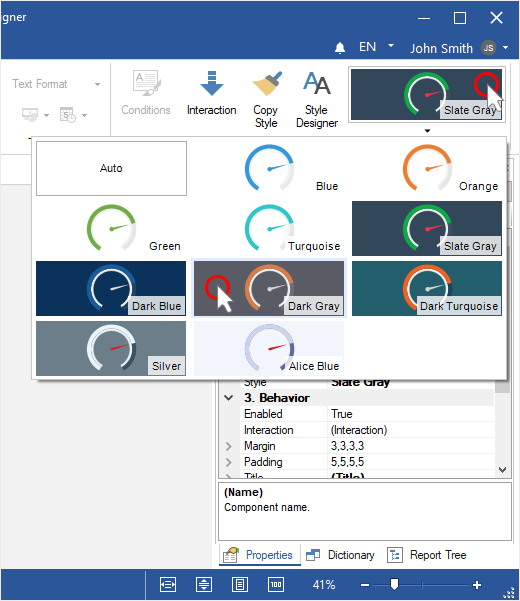
ステップ1:スタイルをコピーするダッシュボード要素をハイライト表示します。
ステップ2:[ホーム]タブの[コピー]をクリックします。
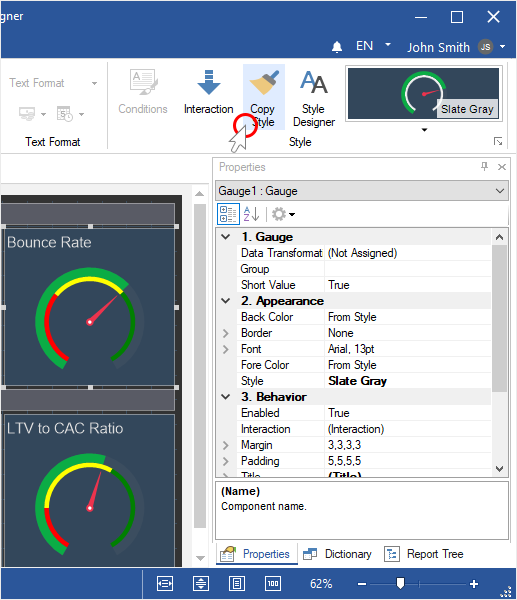
ステップ3: カーソルをスタイルをコピーしたい要素に合わせます。
ステップ4: 要素を一度クリックします。
ステップ5: 「ホーム」タブの「コピー」をクリックして、コピーモードを無効にします。
