レポートをスプレッドシートにエクスポートする場合、データの各値はExcelスプレッドシートの特定のセルに配置されます。例えば、レンダリングされたレポートに4列のデータと10行がある場合、Excelスプレッドシートにエクスポートすると40個のセルが埋め尽くされます。
しかし、これらのセルにExcelの数式を適用する必要がある場合があります。これは、完成した文書で、編集のために開いたり、レポートを設計する際にレポートデザイナーのテキストコンポーネントのExcel値に数式を定義したりするときに行うことができます。
Excelのテキストコンポーネントに数式を設定するには、次のようにします。

 プロパティパネルのエクセルの値プロパティの参照クリックします。
プロパティパネルのエクセルの値プロパティの参照クリックします。
 開いたエディタでExcel式を設定します。
開いたエディタでExcel式を設定します。
インフォメーション |
レポートを作成する際に、数式が適用されるセル範囲を知っておくことは重要です。なぜなら、レポートに他のコンポーネントを追加する際に、データが占めるセル範囲がずれる可能性があるからです。不正確な数式を計算しないようにするためには、次のようなことが必要です。
|
レポートテンプレートでExcelの数式を使用するいくつかの例を見てみましょう。例えば、商品のリスト、価格、注文数、倉庫にある商品などのレポートがあります。
サンプル1
データ以外に、このレポートには他の構成要素がありません。4つの列とそれぞれの列には77の値があります。つまり、Excelにエクスポートすると、セルがいっぱいになってしまうのです。
 セルA1~A77に商品名が入ります。
セルA1~A77に商品名が入ります。
 商品の価格は、セルB1~B77に記載されます。
商品の価格は、セルB1~B77に記載されます。
 セルC1~C77には、商品の注文数が入ります。
セルC1~C77には、商品の注文数が入ります。
 倉庫にある商品の数は、セルD1~D77になります。
倉庫にある商品の数は、セルD1~D77になります。
たとえば、列Dに必要なのは、倉庫内の製品の数ではなく、製品の販売量(価格は注文の数を乗じたもの)を示しています。
ステップ1:Excelの計算式の結果を表示する必要があるテキストコンポーネントを強調表示します。
ステップ2:プロパティパネルで、Excelの値のプロパティを参照するをクリックします。
ステップ3:開いたエディタでExcelの数式を設定します。この例では、=B{Line}*C{Line}の数式を設定します。
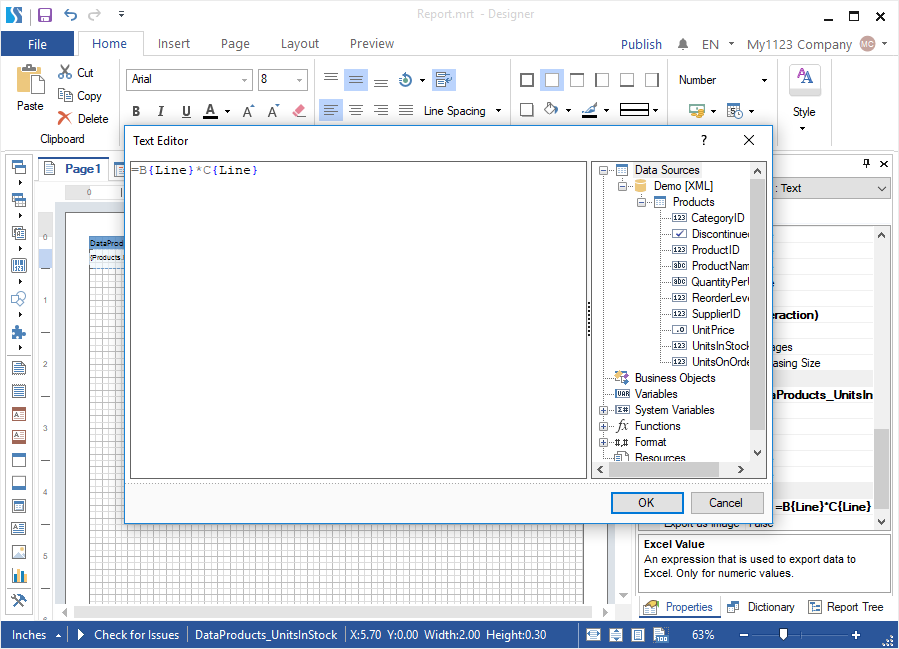
ステップ4::エディタで [OK]をクリックします。
ステップ5:プレビュータブに移動するか、ビューアでこのレポートを開きます。
ステップ6:「保存」をクリックし、ドロップダウンメニューから「Microsoft Excelファイル」コマンドを選択します。
ステップ7:エクスポート設定を定義し、OKをクリックします。
ステップ8:あなたのExcelドキュメントを保存する場所を選択し、名前を変更し、保存をクリックします。
その後、このExcelドキュメントを開くと、各セルの数式は、D列に計算され、このため、セル内の値が表示されます。この場合、各製品の売上高が計算されます。
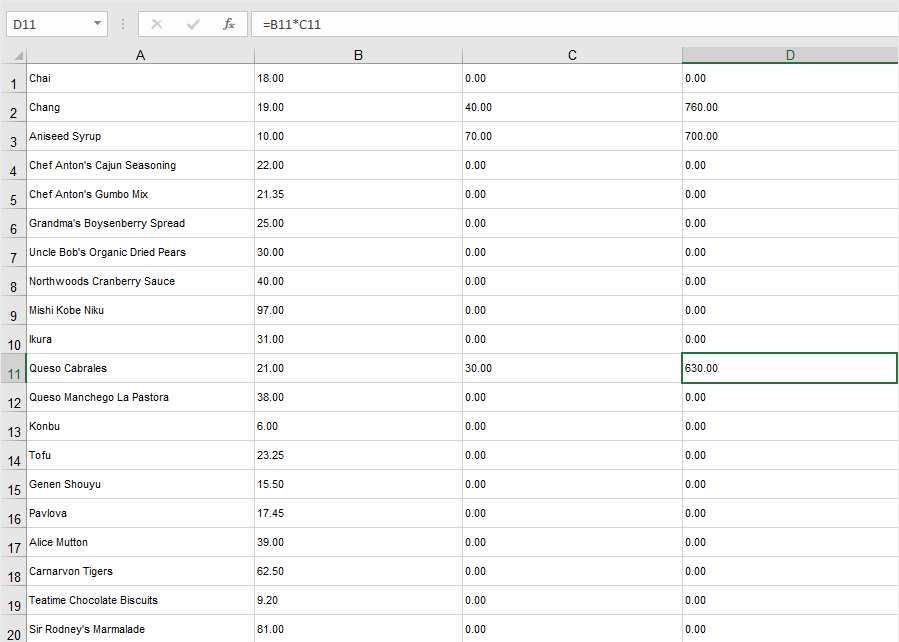
サンプル2
データに加えて、レポートに他のコンポーネントが含まれている場合、またはデータバンドが他のコンポーネントに配置されている場合。この場合、データが挿入されるセルを予測することはできません。これは、Excelの正しい数式でセルの範囲を設定する必要があります理由です。
ステップ1:すべてのコンポーネントとその正しい位置でレポートテンプレートの最終版を作成します。このケースでは、レポートのヘッダーとデータのヘッダーを追加する必要があります。さらに、データのリストを別のコンポーネント(パネル)に配置する必要があります。

ステップ2:プレビュータブに移動するか、ビューアでこのレポートを開きます。
ステップ3:「保存」をクリックし、ドロップダウンメニューから「Microsoft Excelファイル」コマンドを選択します。
ステップ4:エクスポート設定を定義し、[OK]をクリックします。
ステップ5:Excelドキュメントを保存する場所を選択し、名前を変更し、「保存」をクリックします。
ステップ6:この保存されたドキュメントを開き、データのあるセル範囲を記憶させます。
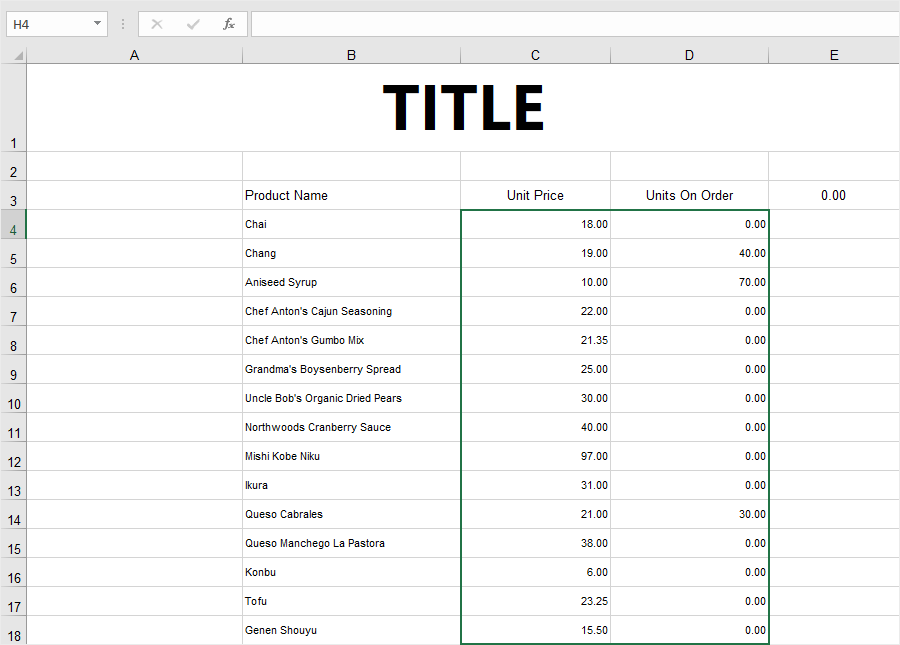
ステップ7:このテンプレートを使ってレポートデザイナーに戻ります。
ステップ8:計算されたExcel式の結果を表示するテキストコンポーネントをハイライト表示します。
ステップ9:プロパティパネルの Excel値プロパティを参照するをクリックします。
ステップ10:開いたエディタで、必要なセル範囲の Excel 数式を入力します。この場合、=C{Line+3}*D{Line+3}の計算式です。この場合、3番はExcelファイルの行数で、スキップする必要があります。
ステップ11:エディタで[OK]をクリックします。
ステップ12:プレビュータブに移動するか、ビューアでこのレポートを開きます。
ステップ13:「保存」をクリックし、ドロップダウンメニューから「Microsoft Excelファイル」コマンドを選択します。
ステップ14:エクスポート設定を定義し、[OK]をクリックします。
ステップ15:Excelドキュメントを保存する場所を選択し、名前を変更し、「保存」をクリックします。
その後、このExcelドキュメントを開くと、E列の各セルに対して数式が計算され、その結果、セルに値が表示されます。この場合、各製品の売上高が計算されます。
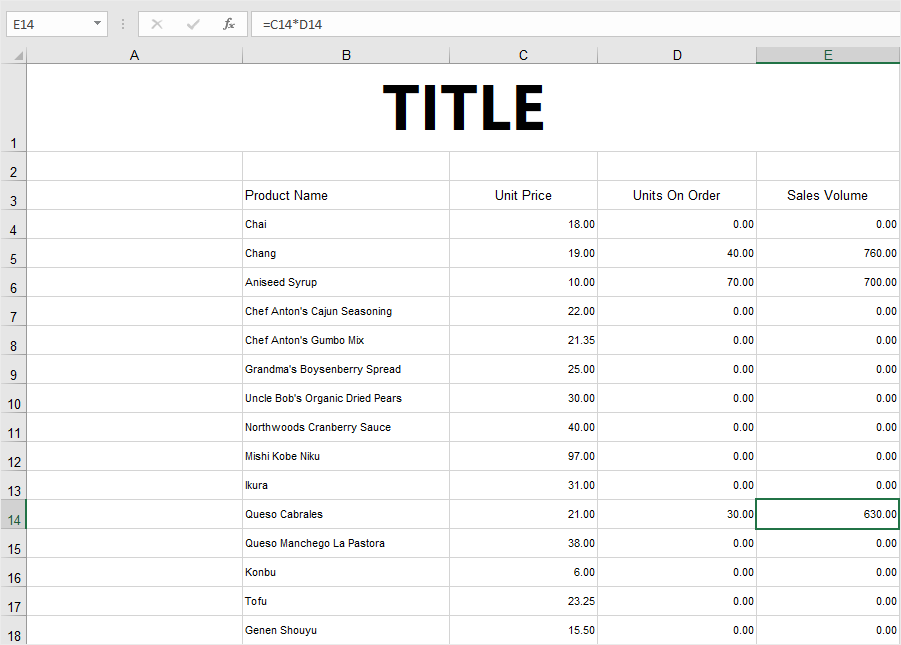
インフォメーション |
レポートのテンプレートに変更を加える場合、間違った計算を避けるために、データのセル範囲を確認する必要があります。
|