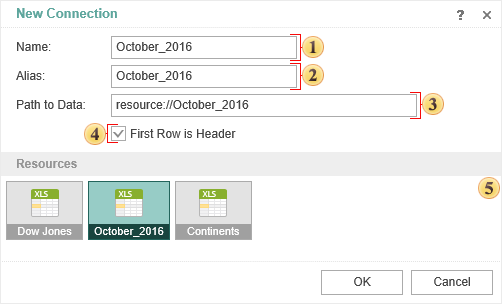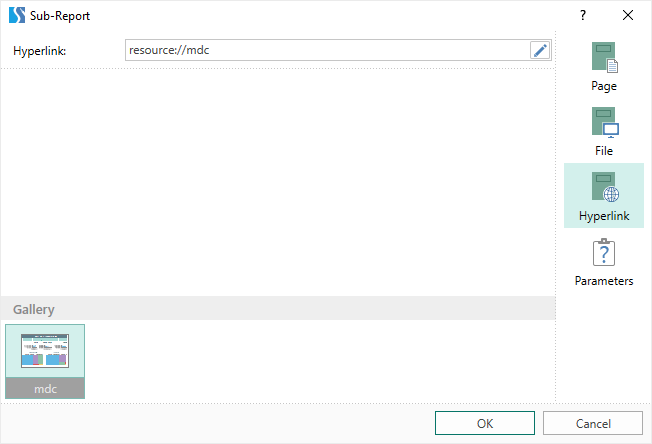YouTube |
|
リソースは、レポートテンプレートに埋め込むことができるファイルです。リソースとして追加できるのは以下の通りです。
 データファイル - CSV、Excel、JSON、XML、DBF。
データファイル - CSV、Excel、JSON、XML、DBF。
 画像ファイル - SVG、JPEG、JPG、PNG、BMP、GIF、その他の画像ファイル。
画像ファイル - SVG、JPEG、JPG、PNG、BMP、GIF、その他の画像ファイル。
 レポートテンプレート(*.mrt、*.mrz)およびビルドレポート(*.mdc、*.mdz)。
レポートテンプレート(*.mrt、*.mrz)およびビルドレポート(*.mdc、*.mdz)。
 RTFファイル。
RTFファイル。
ファイルをレポートに埋め込むには、次の操作を行います。
 [新規アイテム]メニューまたは[レポート辞書]のコンテキストメニューで[新規リソース...]コマンドを選択します。
[新規アイテム]メニューまたは[レポート辞書]のコンテキストメニューで[新規リソース...]コマンドを選択します。
 ファイルをエクスプローラからデータディクショナリにドラッグする。データファイルをドラッグするときは、「新規リソース」項目を選択します。
ファイルをエクスプローラからデータディクショナリにドラッグする。データファイルをドラッグするときは、「新規リソース」項目を選択します。
このコマンドを選択すると、新しいリソースを作成するためのメニューが表示されます。

 このフィールドは、リソースの名前を指定する。
このフィールドは、リソースの名前を指定する。
 このフィールドは、リソースのエイリアスを指定します。
このフィールドは、リソースのエイリアスを指定します。
 このフィールドは、リソースとして読み込まれる選択されたファイルを表示します。
このフィールドは、リソースとして読み込まれる選択されたファイルを表示します。
 このボタンは、レポートにアップロードするファイルを選択するために、エクスプローラを呼び出すために使用します。
このボタンは、レポートにアップロードするファイルを選択するために、エクスプローラを呼び出すために使用します。
 ボタンは、選択したファイルを削除するために使用します。
ボタンは、選択したファイルを削除するために使用します。
 選択されたファイルを表示するためのボタンです。
選択されたファイルを表示するためのボタンです。
 ボタンは、選択したファイルを変更するためにテキストエディターを呼び出すために使用します。ただし、このコマンドはテキストエディタで編集可能なファイルに対してのみ有効です。例えば、Excelファイルを選択した場合、このコマンドは使用できません。
ボタンは、選択したファイルを変更するためにテキストエディターを呼び出すために使用します。ただし、このコマンドはテキストエディタで編集可能なファイルに対してのみ有効です。例えば、Excelファイルを選択した場合、このコマンドは使用できません。
インフォメーション |
データや画像など大きなファイルをレポートに埋め込む場合、また複数のリソースを追加する場合、*.mrtファイルのサイズが大幅に増加することがあります。
|
レポートからリソースを保存
レポートデザイナからリソースを保存するには、データ辞書でリソースを選択し、コンテキストメニューの保存をクリックする必要があります。この場合、ファイルを保存する場所を指定するためのダイアログが呼び出されます。その後、保存ボタンをクリックすると、リソースはソースファイルのフォーマットで保存されます。また、リソースに *.mrt ファイルが追加されている場合は、このリソースを保存する際に *.mrt ファイルも保存されます。
|
リソースベースのデータソース
レポートを設計する場合、データファイル(CSV、Excel、JSON、XML、Dbase)を使用することが多い。これらのファイルをもとに、データディクショナリーでデータソースを作成すると、レポートテンプレートの作成に使用されます。この場合、データソースには実データは含まれず、実データにアクセスするためのメソッドやパラメータ、方法などが記述されるだけとなる。ファイルからデータソースへのデータの転送、およびそれに伴うレポートの実データの記入は、このレポートのレンダリング時に行われます。
この場合、CSV、Excel、JSON、XML、Dbaseファイルへのデータソースの指定パスを常に考慮し、必要であれば編集を行う必要があります。また、レポートのテンプレートを他のユーザーに転送する場合、このレポートを正しくレンダリングするためのデータファイルを提供する必要があります。
このような場合、レポート作成時に、データファイル(CSV、Excel、JSON、XML、DBF)をレポートリソースに追加することができます。
データファイルがリソースとしてレポートに追加され、それを元にデータソースを作成した後、データソースを作成することができます。
以下は、Excelデータソースを作成するためのメニューです。
OKをクリックすると、生成されたデータソースを使用してレポートを作成することができます。
|
リソースからの画像
レポート内の画像は、直接アップロード、ファイル、データソース、ハイパーリンクなど、さまざまなリソースから取得することができます。レポートを別の人に送信したり、レポート(または画像)を別の媒体に移動したりする場合、(レポートと一緒に)画像を送信し、これらの画像へのパスを編集する必要があります。ただし、画像を直接画像コンポーネントにアップロードする場合は除きます。ただし、画像を画像コンポーネントに読み込むたびに、レポートファイルのサイズは画像ファイルのサイズ分だけ大きくなります。
したがって、同じ画像を複数の画像コンポーネントで使用する場合や、様々なレポートページのウォーターマークで使用する場合は、この画像をリソースにアップロードする方がよいでしょう。そして、画像コンポーネントやウォーターマークコンポーネントの中で、このリソースへのリンクを指定する必要があります。また、リソースに追加された画像は、画像またはウォーターマークコンポーネントの画像ギャラリーに表示されます。画像をリソースにアップロードした場合、レポートファイルのサイズは画像ファイルのサイズだけ大きくなり、別の人に送信するとき(またはレポートを別のメディアに移動するとき)、画像コンポーネントを追加編集する必要はありません。
リソースに画像を追加した後は、レポートのウォーターマークとして、または画像コンポーネントで使用することができます。
|
リソースからのサブレポート
サブレポートコンポーネントは、このコンポーネント内の同じレポートページに別のレポートを表示するために使用されます。この別のレポートは、このレポート・テンプレートの別のページまたは別のレポート・テンプレート・ファイルにあることができるネストされたレポートです。サブレポートコンポーネントを使用すると、レンダリングされたレポートを表示することもできます。
サブレポートコンポーネントで表示したいレポートが別のファイル(*.mrt、*.mrz、*.mdc、*.mdz)の場合、それをレポートリソースに追加することができます。リソースに追加した後は、以下のことが可能です。
また、サブレポートコンポーネントエディターでパラメータを渡すことができます。例えば、ネストされたレポートのデータをフィルタリングする場合などです。ただし、これはレンダリングされていないレポート(*.mrt、*.mrz)にのみ関係します。
|
リソースからのリッチテキスト
レポートでは、リッチテキストを使用する必要がある場合があります。レポートデザイナには、このテキストを表示するための特別なコンポーネント、リッチテキストが用意されています。リッチテキストをレポートに追加するには、次の方法があります。
そのため、レポートリソースにリッチテキストファイルを追加することも選択肢の一つです。リソースからリッチテキストを出力する場合。
また、必要に応じて、リソースから取得したテキストをリッチテキストエディタで編集することも可能です。 |