レポートジェネレータでは、既存のデータソースを基にデータソースを作成することができます。 「他のデータソースからのデータ」では 、 データベースへのクエリのような類似の 機能が提供されます。 ビジュアル インターフェイスを使用してデータ ソースを作成する場合、データ ソースを作成する過程で、ソート、グループ化、フィルタリング、および集計関数を使用した合計の計算を実行することができます。他のデータソースからデータを作成する例で考えてみましょう。 各カテゴリーに商品数が対応するマスター・ディテールレポートがあるとします。 下図は、マスター 詳細レポートのページ(一部)です。

上の図からわかるように、レポートには、カテゴリー名、商品名(このカテゴリーに関連するもの)、商品の価格が表示されます。もし、カテゴリの名前とこのカテゴリに含まれるすべての製品の合計金額を表示するレポートを作成したい場合、様々な方法で行うことができます。しかし、最も簡単な方法は、他のデータに基づいてデータソースを作成することです。これを行うには、新規データソースダイアログで他のデータソースからのデータという項目を選択し、作成したデータソースを設定します。下図は、新規 データソースダイアログの2番目の形式です。
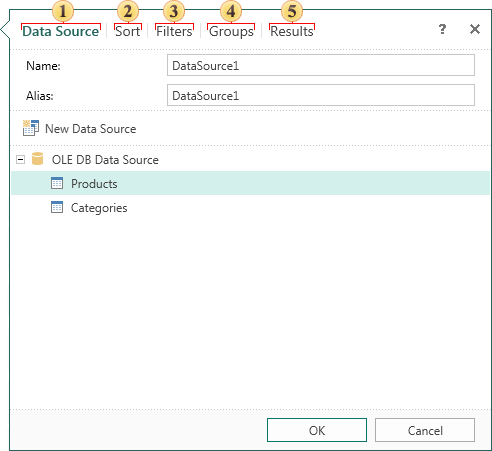
上の図からわかるように、他のソースからデータを作成するプロセスには、次のような手順があります。
 データソース この段階では、新しいデータソース内の名前とそのエイリアスを指定する必要があります。この例では、エイリアス名とデータソース名はDataSource1です。また、新しいデータソースを設定するデータソースを選択する必要があります。この例では、選択したデータソースProducts.このステップは任意です。
データソース この段階では、新しいデータソース内の名前とそのエイリアスを指定する必要があります。この例では、エイリアス名とデータソース名はDataSource1です。また、新しいデータソースを設定するデータソースを選択する必要があります。この例では、選択したデータソースProducts.このステップは任意です。
 並べ替えの基準は、並べ替えのステップで指定します。この段階では、並べ替えに使用するデータ列を指定し、並べ替えの方向を選択する必要があります。このステップは任意です。
並べ替えの基準は、並べ替えのステップで指定します。この段階では、並べ替えに使用するデータ列を指定し、並べ替えの方向を選択する必要があります。このステップは任意です。
 新しいデータソースでデータをフィルタリングする条件をフィルタリングのステージで設定します。データをフィルタリングするには、フィルタを追加して、フィルタリングされる式または条件を指定する必要があります。このステップは任意です。
新しいデータソースでデータをフィルタリングする条件をフィルタリングのステージで設定します。データをフィルタリングするには、フィルタを追加して、フィルタリングされる式または条件を指定する必要があります。このステップは任意です。
 新しいデータソースでデータをグループ化する条件を指定するには、ステップグループ化を実行します。データをグループ化するには、データをグループ化するデータ列を指定し、グループの場所の保存先を選択する必要があります。グループ化されるデータ列は、新しいデータソースに表示されます。この例では、データソースCategoriesと Productsの間のリレーションを使用して、カテゴリの名前を含むデータカラムCategoriesNameによってグループ化することを示しています。このステップは任意です。
新しいデータソースでデータをグループ化する条件を指定するには、ステップグループ化を実行します。データをグループ化するには、データをグループ化するデータ列を指定し、グループの場所の保存先を選択する必要があります。グループ化されるデータ列は、新しいデータソースに表示されます。この例では、データソースCategoriesと Productsの間のリレーションを使用して、カテゴリの名前を含むデータカラムCategoriesNameによってグループ化することを示しています。このステップは任意です。
 最後のステップは、結果です。このステップでは、集計関数を使用してデータ列の計算を行うことができます。下図は「結果」タブです。
最後のステップは、結果です。このステップでは、集計関数を使用してデータ列の計算を行うことができます。下図は「結果」タブです。

図からわかるように、このタブには以下のパラメータが表示されるはずである。
 新しいデータソースに存在する、または集計を計算するためにデータを収集するデータ列を 列 フィールドで選択します。このフィールドは必須である。例えば、データ列 UnitPriceが選択されています。 これには、商品の価格に関するデータが含まれています。
新しいデータソースに存在する、または集計を計算するためにデータを収集するデータ列を 列 フィールドで選択します。このフィールドは必須である。例えば、データ列 UnitPriceが選択されています。 これには、商品の価格に関するデータが含まれています。
 集計関数 メニューは、選択されたデータ列の計算に使用できる集計関数のリストです。 集計関数は、この場合省略することができ、データ列には、基本であるデータ列のデータが、含まれることになります。この例では 、データを要約する 集計関数 Sumを選択します。
集計関数 メニューは、選択されたデータ列の計算に使用できる集計関数のリストです。 集計関数は、この場合省略することができ、データ列には、基本であるデータ列のデータが、含まれることになります。この例では 、データを要約する 集計関数 Sumを選択します。
 名前 フィールドでは、列名を指定します。これは、レポート内でこの計算された列を参照するために使用されます。
名前 フィールドでは、列名を指定します。これは、レポート内でこの計算された列を参照するために使用されます。
これで、レポートのレンダリングに 、 2つのデータ列を含む データソース DataSource1が使用できるようになります。 CategoryNameと UnitPrice.Sumの2つのデータ列があります。下の図は、データソース DataSource1からのデータに基づいて、レポートを 表示したものです。

上の図にあるように、各カテゴリは、そのカテゴリに含まれるすべての製品の合計値に対応しています。