どのダッシュボードでも使用されるデータはすべて、ダッシュボード・パネルの仮想テーブルのデータ列です。例えば、チャートで3つのデータフィールドが指定された場合、チャートはダッシュボードの仮想データテーブルから3つのカラムを使用します。
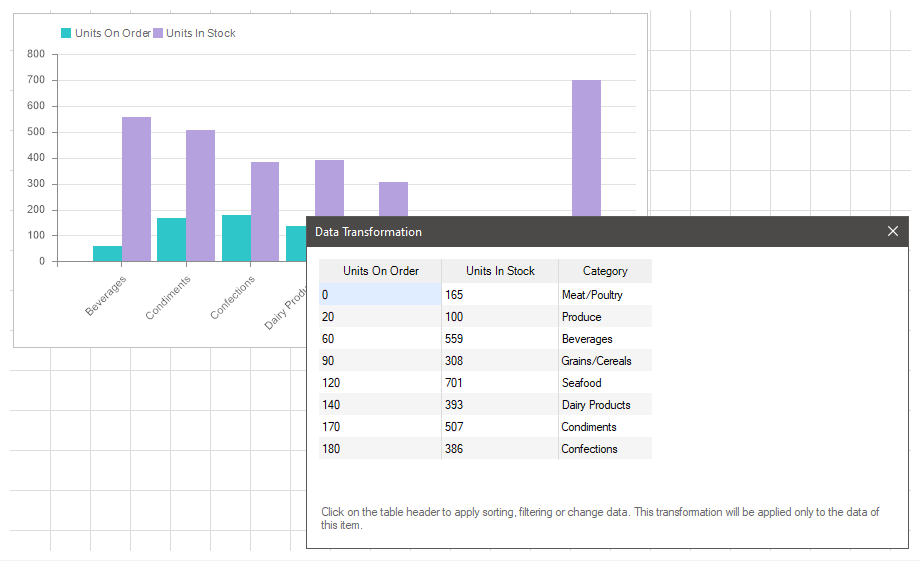
この章では、以下の内容を説明します。
インフォメーション |
常に2つのデータ列が追加されます。ゲージ要素のデータ変換では、MaxとMinの2つのデータが追加されます。
|
データ変換ツールを使ったフィルタリングは
 レポートデザイナで優先的にカスタマイズ可能です。
レポートデザイナで優先的にカスタマイズ可能です。
 フィルタ設定のリセットもレポートデザイナで実行されます。
フィルタ設定のリセットもレポートデザイナで実行されます。
 ダッシュボードの現在の要素に対して既にフィルタリングされたデータは、ビューアに表示されます。
ダッシュボードの現在の要素に対して既にフィルタリングされたデータは、ビューアに表示されます。
データ変換を設定するには、以下の手順で行います。
 ダッシュボード要素を選択します。
ダッシュボード要素を選択します。
 プロパティ・パネルのデータ変換プロパティの参照ボタンをクリックします。
プロパティ・パネルのデータ変換プロパティの参照ボタンをクリックします。
インフォメーション |
データ変換は、ダッシュボードの特定の要素に対してのみ設定されます。すべてのデータ変換の設定は、現在の要素にのみ適用され、ダッシュボードの他の要素のデータには適用されません。
|
データ変換の各列は、次のように構成されています。
 ヘッダー
ヘッダー
 値のリスト
値のリスト

すべてのデータ変換の設定は、コマンドメニューにあります。このメニューを呼び出すには、データ列のヘッダを左クリックします。
インフォメーション |
値のタイプ(数値、文字列、論理値など)により、データ列の値に対するコマンドとアクションのリストが異なる場合があります。
|
データ列の値に適用できるコマンドを考える。
データの並べ替えとは、要素の値をある方向に並べることを意味します。

データトランスフォーメーション要素では、値を次のようにすることができます。
 昇順で並べ替え。文字列の場合は、AからZへ、数値の場合は 最小から最大へとソートされます。
昇順で並べ替え。文字列の場合は、AからZへ、数値の場合は 最小から最大へとソートされます。
 降順でのソート。文字列値の場合、ZからAへ、数値の場合、最大から最小へソートされます。
降順でのソート。文字列値の場合、ZからAへ、数値の場合、最大から最小へソートされます。
 ソートを行わない場合、値はデータストレージに含まれる順序でレポートに転送されます。
ソートを行わない場合、値はデータストレージに含まれる順序でレポートに転送されます。
データ変換時にデータをフィルタリングする方法の1つとして、データテーブル要素にスキップ行とリミット行を設定する方法があります。例えば、3行から7行までの範囲を定義したり、最初の3行だけを定義したり、3行目から始まる4行だけを定義したりします。

行をスキップし、(または)その制限を設定するには、次のようにします。
 要素のデータ変換エディターで、データ列のタイトルをクリックします。
要素のデータ変換エディターで、データ列のタイトルをクリックします。
 アクション項目のメニューから、「行をスキップして制限」コマンドを選択します。
アクション項目のメニューから、「行をスキップして制限」コマンドを選択します。
 開いたダイアログで、スキップする行数を指定します。デフォルト値は 0 で、テーブル内の行はスキップされません。
開いたダイアログで、スキップする行数を指定します。デフォルト値は 0 で、テーブル内の行はスキップされません。
 あらかじめ定義された行数を選択するか、要素のデータテーブルの行数を整数で入力します。デフォルトでは、すべての行が選択されます。
あらかじめ定義された行数を選択するか、要素のデータテーブルの行数を整数で入力します。デフォルトでは、すべての行が選択されます。
レポートを設計する場合、しばしば累積合計を計算する必要があります。累積合計は、以前の値の合計に現在の文字列の値を加えた結果として、新しい値を計算することです。要素のデータ変換で、項目データフィールドの累積合計を計算する機能を有効にすることができます。
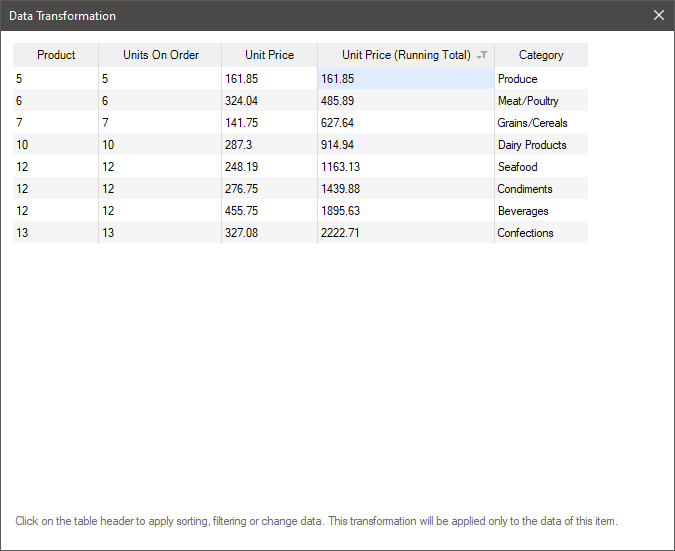
列の累積合計の計算を有効にするには、次のようにします。
 データ変換エディターのタイトルをクリックします。
データ変換エディターのタイトルをクリックします。
 アクションメニューの「合計の実行」コマンドを選択します。
アクションメニューの「合計の実行」コマンドを選択します。
 初期値を設定します。初期値は0であり、累積合計はデータ列の値からのみ計算される。しかし、必要であれば、初期値を設定することができます。そうすると、指定した値が最初の値に追加されます。
初期値を設定します。初期値は0であり、累積合計はデータ列の値からのみ計算される。しかし、必要であれば、初期値を設定することができます。そうすると、指定した値が最初の値に追加されます。
累積合計の計算を無効にするには、次のようにします。
 データ変換エディターで、要素のタイトルをクリックします。
データ変換エディターで、要素のタイトルをクリックします。
 アクション」メニューの「アクションの削除」コマンドを選択します。
アクション」メニューの「アクションの削除」コマンドを選択します。
 累積合計ダイアログの値を削除し、OKをクリックします。
累積合計ダイアログの値を削除し、OKをクリックします。
レポートを作成する際、データ列の値一覧から特定の値の重み(パーセント)を出力する必要がある場合があります。例えば、売上高を分析する際に、最も収益性の高い地域を特定するために、全地域の売上高に対する特定地域の売上高の割合を計算する必要があります。
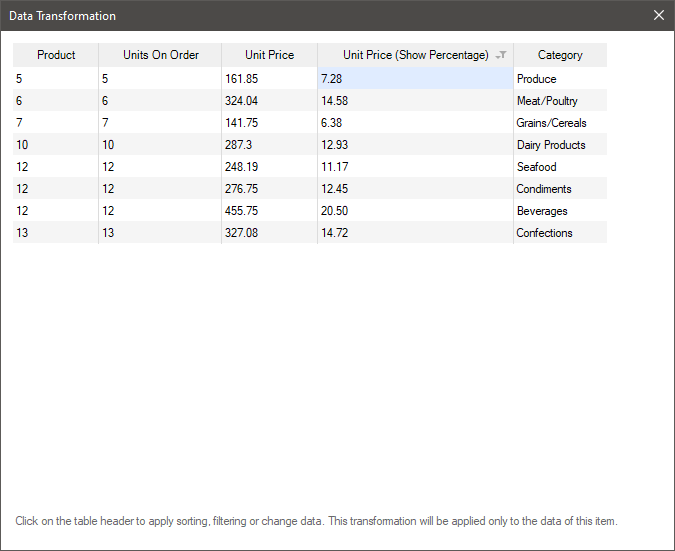
データ列のすべての値からの割合を表示するには、次のようにします。
 データ変換エディターで、要素のタイトルをクリックします。
データ変換エディターで、要素のタイトルをクリックします。
 アクション」メニューから「パーセンテージを表示」コマンドを選択します。
アクション」メニューから「パーセンテージを表示」コマンドを選択します。
データ変換では、ある値を別の値に置き換えたり、現在の値にテキストを追加したりすることができます。
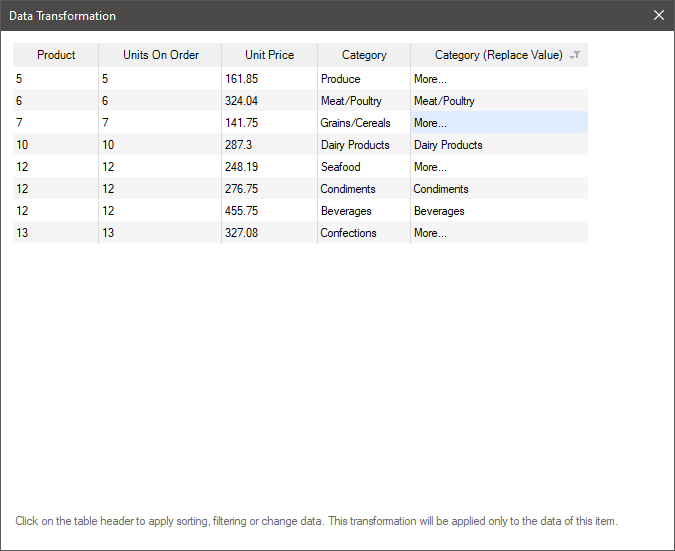
データ変換エディターで値を置き換えるには。
 データ列のタイトルをクリックします。
データ列のタイトルをクリックします。
 アクションメニューの「値の置き換え」コマンドを選択します。
アクションメニューの「値の置き換え」コマンドを選択します。
 開いたエディターで、置換する値と置換される値を指定する必要があります。また、一度に複数の値の置き換えを設定することも可能です。
開いたエディターで、置換する値と置換される値を指定する必要があります。また、一度に複数の値の置き換えを設定することも可能です。
データのフィルタリングとは、任意の条件によってデータを選択することを意味します。例えば、直近1日の訪問者数の統計や、あるカテゴリの売上などです。

データ変換時のデータフィルタリングは、以下の方法で行うことができます。
 データ列のタイトルをクリックします。
データ列のタイトルをクリックします。
 フィルタに移動します。(名前は要素のタイプに依存します。すなわち、数値要素の場合 - 数値フィルター、文字列要素の場合 - 文字列フィルターなど)
フィルタに移動します。(名前は要素のタイプに依存します。すなわち、数値要素の場合 - 数値フィルター、文字列要素の場合 - 文字列フィルターなど)
 論理演算の定義サブメニューで。
論理演算の定義サブメニューで。
 すると、論理演算の値を指定するエディターが表示されます。このフィルターが起動し、ある論理条件を満たすと、その値が表示されます。
すると、論理演算の値を指定するエディターが表示されます。このフィルターが起動し、ある論理条件を満たすと、その値が表示されます。
カスタムフィルターは、要素の任意のデータカラムに適用することができます。
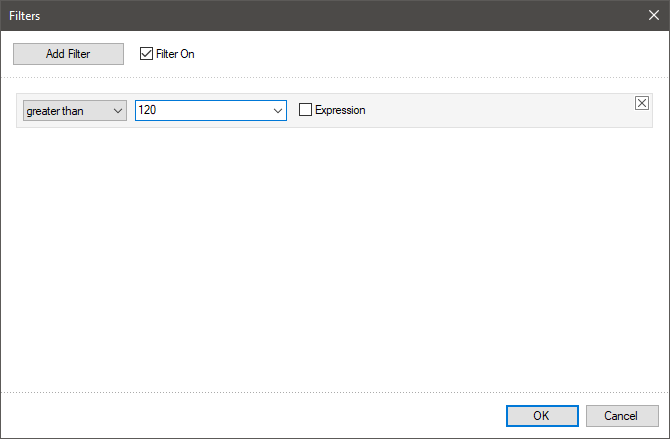
カスタムフィルタを追加するには
 データ列のタイトルをクリックします。
データ列のタイトルをクリックします。
 ドロップダウン・メニューから「カスタム・フィルター」コマンドを選択します。
ドロップダウン・メニューから「カスタム・フィルター」コマンドを選択します。
 フィルターエディターが呼び出されます。フィルタを追加し、論理演算と値を定義する必要があります。このフィルターが起動されると、値が表示されます。
フィルターエディターが呼び出されます。フィルタを追加し、論理演算と値を定義する必要があります。このフィルターが起動されると、値が表示されます。
また、値を選択するだけで、データをフィルタリングすることができます。

 データ変換エディターでデータ列のタイトルをクリックします。
データ変換エディターでデータ列のタイトルをクリックします。
 ドロップダウンメニューで、残したい値をチェックし、不要な値からフラグを削除します。
ドロップダウンメニューで、残したい値をチェックし、不要な値からフラグを削除します。
インフォメーション |
1つのデータ列に対して、複数のコマンドを適用できることを知っておく必要があります。例えば、値の並べ替え、行の制限、値の種類によるフィルタリングなどです。
また、ダッシュボード要素に複数のデータ列がある場合、それぞれに異なるコマンドを適用できることも知っておく必要があります。この場合、1つのデータ列のコマンドは他のデータ列にも影響します。たとえば、最初のデータ列が製品カテゴリによるフィルタを含み、2番目のデータ列がこれらの製品の価格を持つ場合、最初の列のフィルタがこれらの列の値に適用され、次に2番目の列のフィルタが適用されることになります。
|