値を手動で入力するには、マップエディタを呼び出して、データタブを開き、下の表のセルに入力する必要があります。
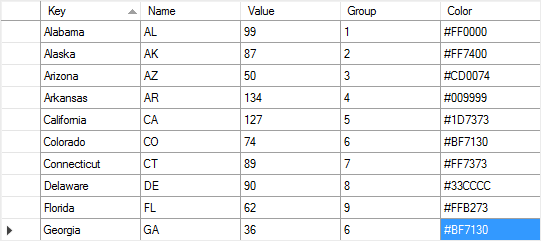
地図を描くには、レポートにMapコンポーネントを追加し、そのビューを指定するだけです。なぜなら、基本的なKey列はデフォルトで埋まっているからです。この場合、地図は地理的な情報のみを伝え、1色で描かれます。地図に情報を持たせるためには、他のカラムを完成させる必要があります。
 名前カラム。この列には要素の名前が入ります。例えば、USAマップは州のフルネームをキーとして含んでいます。名前] 列には、レンダリングされたレポート内でカーソルを置いたときに表示されるテキストを指定できます。この列は入力する必要はなく、テキストを指定しない場合は、レポート内の要素にカーソルを置くと、キー名が表示されます。 名前カラム。この列には要素の名前が入ります。例えば、USAマップは州のフルネームをキーとして含んでいます。名前] 列には、レンダリングされたレポート内でカーソルを置いたときに表示されるテキストを指定できます。この列は入力する必要はなく、テキストを指定しない場合は、レポート内の要素にカーソルを置くと、キー名が表示されます。
 値列。この列には、特定のマップ要素の値が含まれます。値には任意の数値を指定できます。値の表示] が有効な場合、カーソルを置くと値がレンダリングレポートに表示されます。 値列。この列には、特定のマップ要素の値が含まれます。値には任意の数値を指定できます。値の表示] が有効な場合、カーソルを置くと値がレンダリングレポートに表示されます。
 グループ列。この列の値は、マップタイプがグループ付きマップ、またはグループ付きヒートマップである場合に関連します。この場合、グループキーが指定される。いくつかのオブジェクトをグループ化したい場合、それらのキーが完全に一致することを確認する必要がある。この場合、レンダリングレポートのマップ要素は1色で塗られます。また、グループ要素の合計値も表示されます。その結果は、グループのいずれかの要素にカーソルを置くと、レンダリングレポートに「合計」という接頭辞付きで表示されます。 グループ列。この列の値は、マップタイプがグループ付きマップ、またはグループ付きヒートマップである場合に関連します。この場合、グループキーが指定される。いくつかのオブジェクトをグループ化したい場合、それらのキーが完全に一致することを確認する必要がある。この場合、レンダリングレポートのマップ要素は1色で塗られます。また、グループ要素の合計値も表示されます。その結果は、グループのいずれかの要素にカーソルを置くと、レンダリングレポートに「合計」という接頭辞付きで表示されます。
 色列は、レポート内のマップ要素の色を指定します。色は#XXXXXXテンプレートで定義されます。この列の値が指定されていない場合、マップ要素の色はカラーマップのプリセットまたはカスタムスタイルで表示されます。色が指定され、マップにスタイルが設定されている場合、指定された色がマップ要素に適用されます。 色列は、レポート内のマップ要素の色を指定します。色は#XXXXXXテンプレートで定義されます。この列の値が指定されていない場合、マップ要素の色はカラーマップのプリセットまたはカスタムスタイルで表示されます。色が指定され、マップにスタイルが設定されている場合、指定された色がマップ要素に適用されます。
テーブルが一杯になったら、レポートをレンダリングすることができます。また、エントリーはJSONファイルに保存することができ、将来的にレポートで使用することができます。データを保存するには、プレビューパネルのデータタブにあるマップエディタで保存ボタンをクリックする必要があります。
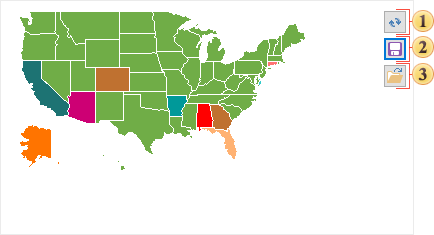
 プレビューパネルで地図を更新するボタンです。 プレビューパネルで地図を更新するボタンです。
 保存ボタンは、JSONファイルを保存するためのパスを指定するメニューを呼び出します。 保存ボタンは、JSONファイルを保存するためのパスを指定するメニューを呼び出します。
 開くボタンは、以前保存した地図データのJSONファイルを選択するためのメニューを呼び出します。 開くボタンは、以前保存した地図データのJSONファイルを選択するためのメニューを呼び出します。
|