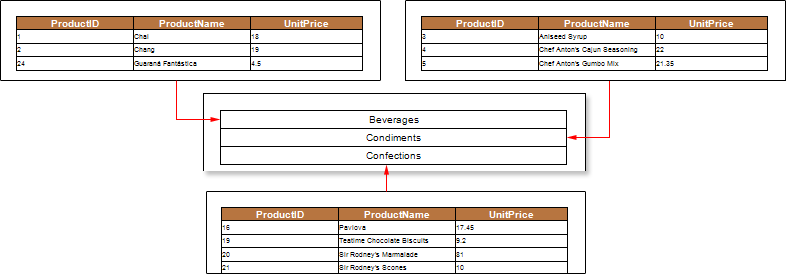別の (外部) レポートを使用したドリルダウン・レポートとは、メイン・データと詳細データが異なるレポートに配置された対話型レポートを意味します。 このようなレポートは 、Interaction.Drill-Down Report プロパティを 使用して作成することができます。 外部レポートを使用した ドリルダウンレポートの例について考えてみましょう。まず、詳細データを含むレポートを作成します。このレポートには、商品とその価格のリストが含まれます。 式を含むテキストコンポーネントを持つレポートテンプレートの ページにデータバンドを 配置します。このバンドには、Products.ProductID、 Products.ProductName 、および Products.UnitPriceという式を含むテキスト・コンポーネントを配置します。このバンドでは、データソース Productsを選択する必要があります。また、ヘッダーバンドを追加します。下図は、詳細情報を含むページテンプレートです。

データバンドに(int)this["CategoryID"] == Products.CategoryIDという式を持つフィルタを追加します。その後、レポート・テンプレートを保存する必要があります。例えば、レポートの保存先を指定します。D:\Products.mrtに保存します。次に、この例のメインデータであるカテゴリ名を含むレポートを作成します。 ページテンプレートにテキストコンポーネントを持つデータバンドを配置します。 テキストコンポーネントには 、Categories.CategoryName.Data Bandという式を入れます。このバンドでは、データソース カテゴリーを選択する必要があります。下図は、メインデータを含むレポートテンプレートのページです。

次に、テキストコンポーネントを選択し、いくつかのプロパティの値を変更します。 Interaction.ドリルダウン有効プロパティはtrueに設定する必要があります。 次に、Interaction.ドリルダウン・レポートプロパティの値を、詳細データを含むレポートへのフル・パスに設定します。

また、ドリルダウン パラメータを指定します。各パラメータでは、以下のプロパティを変更する必要があります。 [名前] と [式] です。 この場合、CategoryIDという名前とCategories.CategoryIDという式を持つ詳細パラメータを定義します。次に、レポートをレンダリングします。下の図は、レンダリングされたレポートのページを示しています。
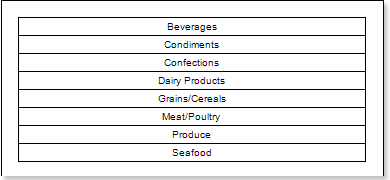
上の図からわかるように、テンプレートページには主要なデータがレンダリングされます。詳細データを表示するには、レンダリングされたテキストコンポーネントをクリックします。レポートジェネレータは、詳細設定とフィルタリングのパラメータを考慮してレポートを実行し、レンダリングします。下の図は、レポートを模式的に示しています。