多くのエクスポートには、テーブルモードがあります。このモードでは、レポート全体が1つのテーブルに変換されます。ソースコードから正しいテンプレートを作成することで、テーブルの見栄えを良くし、ファイルサイズを小さくし、エクスポートの作業速度を向上させることができます。したがって、エクスポートのテーブルモードを使用する場合は、いくつかの推奨事項に従うことが重要です。
 デザイナーの "グリッドに合わせる "ボタンを使用します。これにより、出力ファイルの行と列の数が減ります。また、コンポーネント間の非常に小さなギャップを避けることができます。(一部のフォーマットは、非常に小さな列を持つテーブルを「好みません」)
デザイナーの "グリッドに合わせる "ボタンを使用します。これにより、出力ファイルの行と列の数が減ります。また、コンポーネント間の非常に小さなギャップを避けることができます。(一部のフォーマットは、非常に小さな列を持つテーブルを「好みません」)
 データバンドにコンポーネントを同じレベルで配置する(下図参照); これにより、出力ファイルの行と列の数が減ります。
データバンドにコンポーネントを同じレベルで配置する(下図参照); これにより、出力ファイルの行と列の数が減ります。
例: デザイナーに3つのコンポーネントを配置します。これらは隙間なく配置する必要があります。下の図を見てください。

その結果、1行3列のシンプルな表ができあがります。
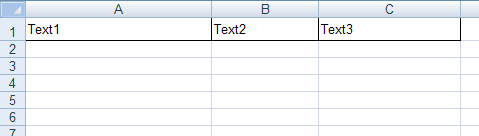
下の写真にあるように、3つの部品を置きます。
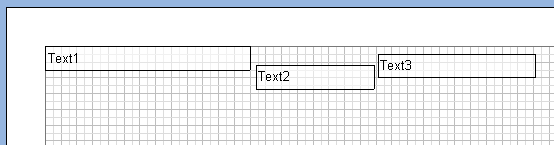
その結果、5つの行と3つのセルからなるExcelの表ができあがります。(下図参照)このような表を編集するには、ファイルサイズ、エクスポートの時間、必要なメモリが増加する場合があり、便利ではありません。
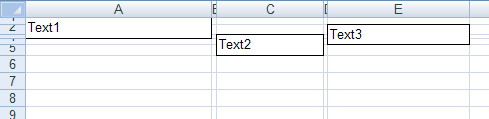
Excelの シートは、行と列の交点に形成されるセルで構成されています。 すべての項目(テキスト、画像、その他のデータ)はセル内に配置され、幅、高さともに整数のセルしか取ることができないため、部品の位置を決める際には、部品の余白と列・行の境界が一致するように列幅や行の高さが調整されます。
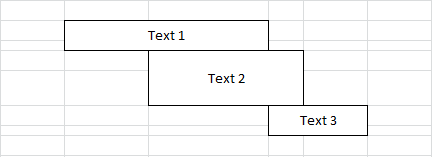
レポートをエクスポートすると、列の幅と行の高さが自動的に計算され、できるだけ少ない数の列と行を使ってすべてのコンポーネントが配置されます。すべてのコンポーネントが列/行に配置されている場合、Excelファイルの結果の列/行の数は、レポートコンポーネントの列/行の数と一致します。テンプレートの構造がより複雑な場合、例えば、ヘッダーなどのコンポーネントが列に配置されていない場合、Excelファイルに追加の列/行が追加されます。次のような例を考えてみましょう。
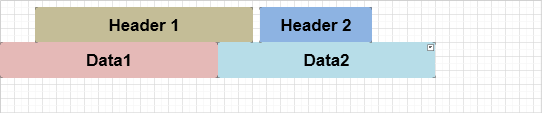
上の図からわかるように、レポートテンプレートのテキストコンポーネントは、異なるレベル(行)に配置され、同じ列にはありません。この場合、レポートをExcelに書き出すと、以下のような結果になります。
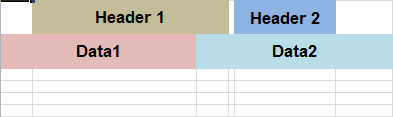
上の図からわかるように、列や行を追加していきます。
 自動幅 プロパティは使用しないで ください。 このプロパティは、レコードの数に比例して、エクスポートされたファイルの列数を増加させます。
自動幅 プロパティは使用しないで ください。 このプロパティは、レコードの数に比例して、エクスポートされたファイルの列数を増加させます。

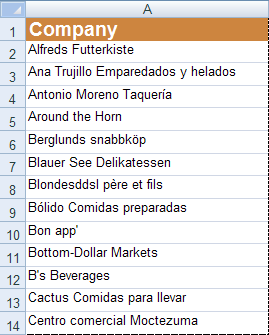
左の図では、列の数が14であり、この場合はデータ行の数が同じである。 自動幅 プロパティを無効にすると、1列のみ出力されます(右図参照)。 従って、右図のレポートのファイルサイズは、左図のレポートのファイルサイズより数倍小さくなり、エクスポートも速くなります。
 注意テキストエディターにとって、列の数は非常に重要です。例えば、MS Wordは64列までしか許可しません。もし、テーブルに64列以上ある場合、ドキュメントは正しく出力されません。
注意テキストエディターにとって、列の数は非常に重要です。例えば、MS Wordは64列までしか許可しません。もし、テーブルに64列以上ある場合、ドキュメントは正しく出力されません。